안녕하세요. 노트북을 사용하는 분들 중에 블루투스 사라짐 현상을 겪는 분들이 위한 해결 방법을 소개할게요. 특정한 문제로 인해 블루투스 아이콘이 사라지는 문제가 아니다 보니 다양한 방법이 있으니 하나씩 알아볼게요.
블루투스 아이콘 사라짐 현상 해결방법
1. 블루투스 설정, 켬(On) 상태 확인
2. 빠른부팅X, 완전한 시스템 재시작
3. 블루투스 드라이버 제거 및 최신 드라이버 설치
1. 블루투스(Bluetooth) 설정 확인
윈도우 자체의 블루투스 설정에서 On(켬) 상태인지 확인하는 과정
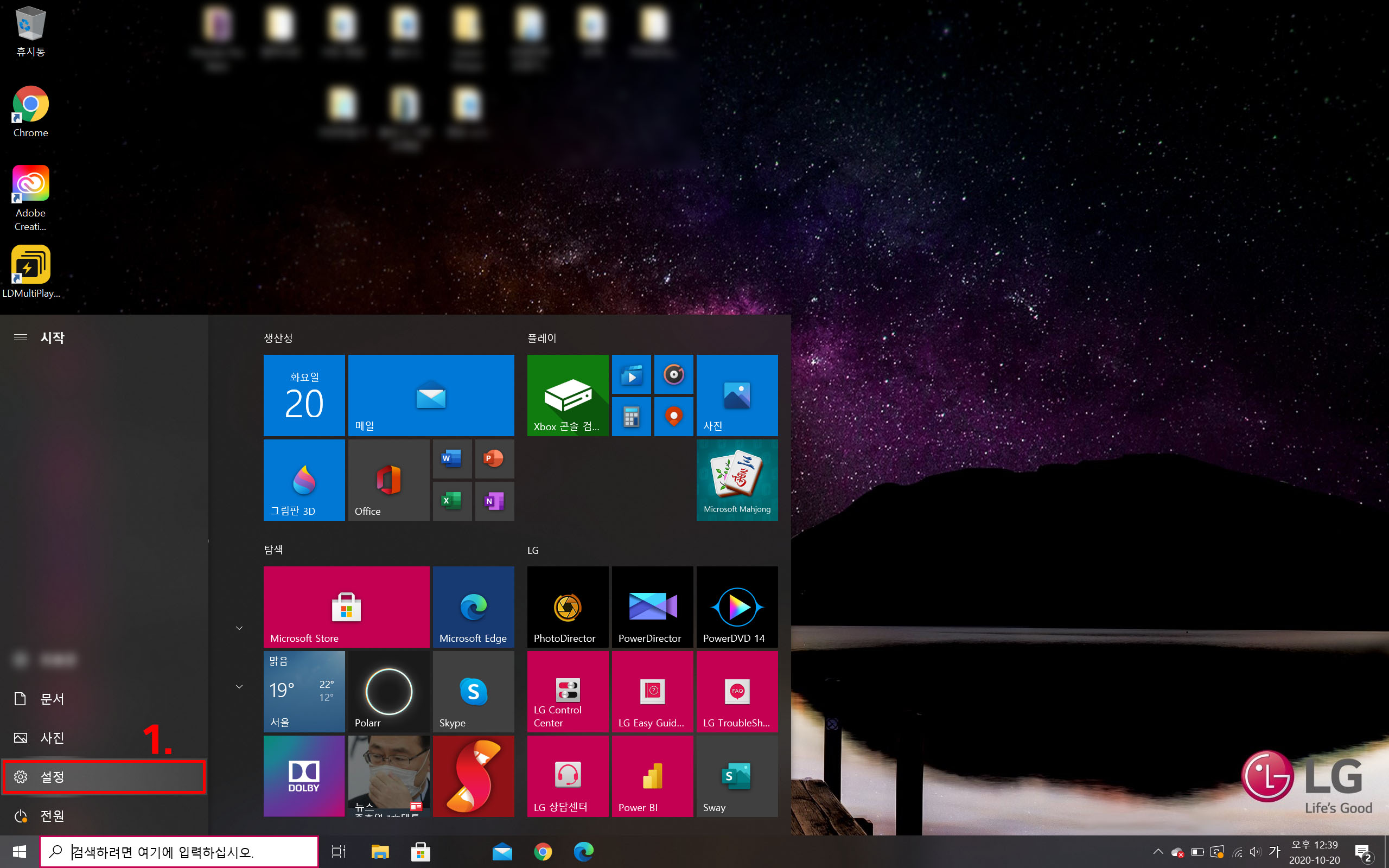
1. 윈도우 - 설정 메뉴
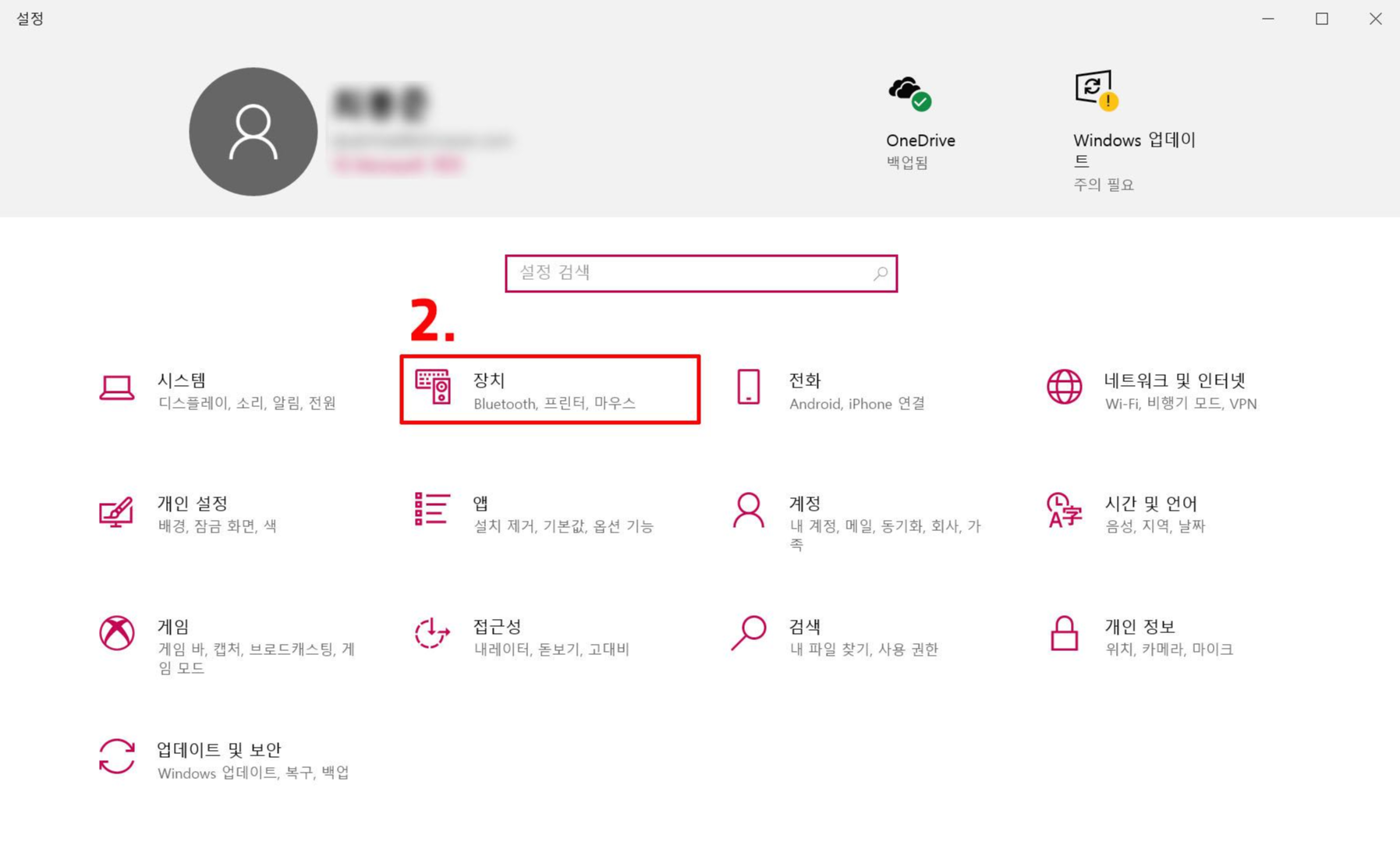
2. 장치(Bluetooth, 프린터, 마우스)
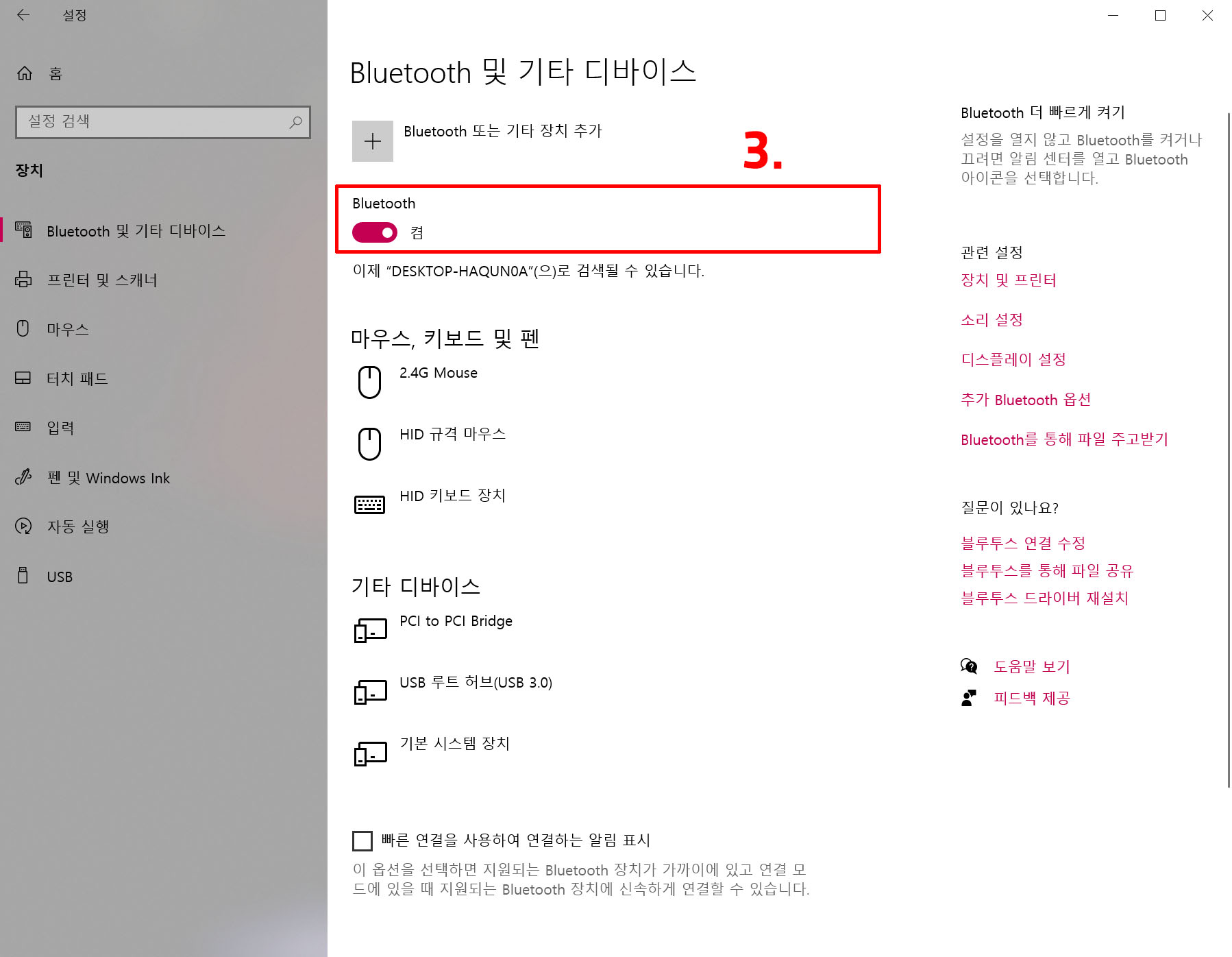
3. Bluetooth 켬 상태로 변경
* 추가적으로 노트북에는 Function Key(Fn) 키가 존재해요.

위의 사진처럼 Fn + F1 ~ F12 키를 이용해서 음량조절, 밝기조절 등 간편하게 작업을 할 수 있어요. 제조사별, 노트북별 조금씩 차이는 있지만 이 기능 중에 블루투스를 On/Off 할 수 있는 노트북도 있으니 이 부분도 확인해주세요.
2. 빠른부팅이 아닌 완전한 시스템 재시작
윈도우8 버전부터는 '빠른 부팅(Fast Startup)'이라는 기술이 적용되어 시스템 종료를 하여도 실제로 하드웨어적인 부분까지 다 Off 하는 것이 아니라 최대 절전모드로 전환시키는 기술입니다. 이로 인해 '빠른 부팅'이라는 이름처럼 부팅 속도를 빠르게 해주는 기술입니다. 즉 '빠른 부팅'이 아닌 '완전 종료'를 통해 블루투스와 관련된 하드웨어 적인 부분을 리셋시킨다고 보시면 된답니다.
완전종료 방법 : Shift + 시스템 종료
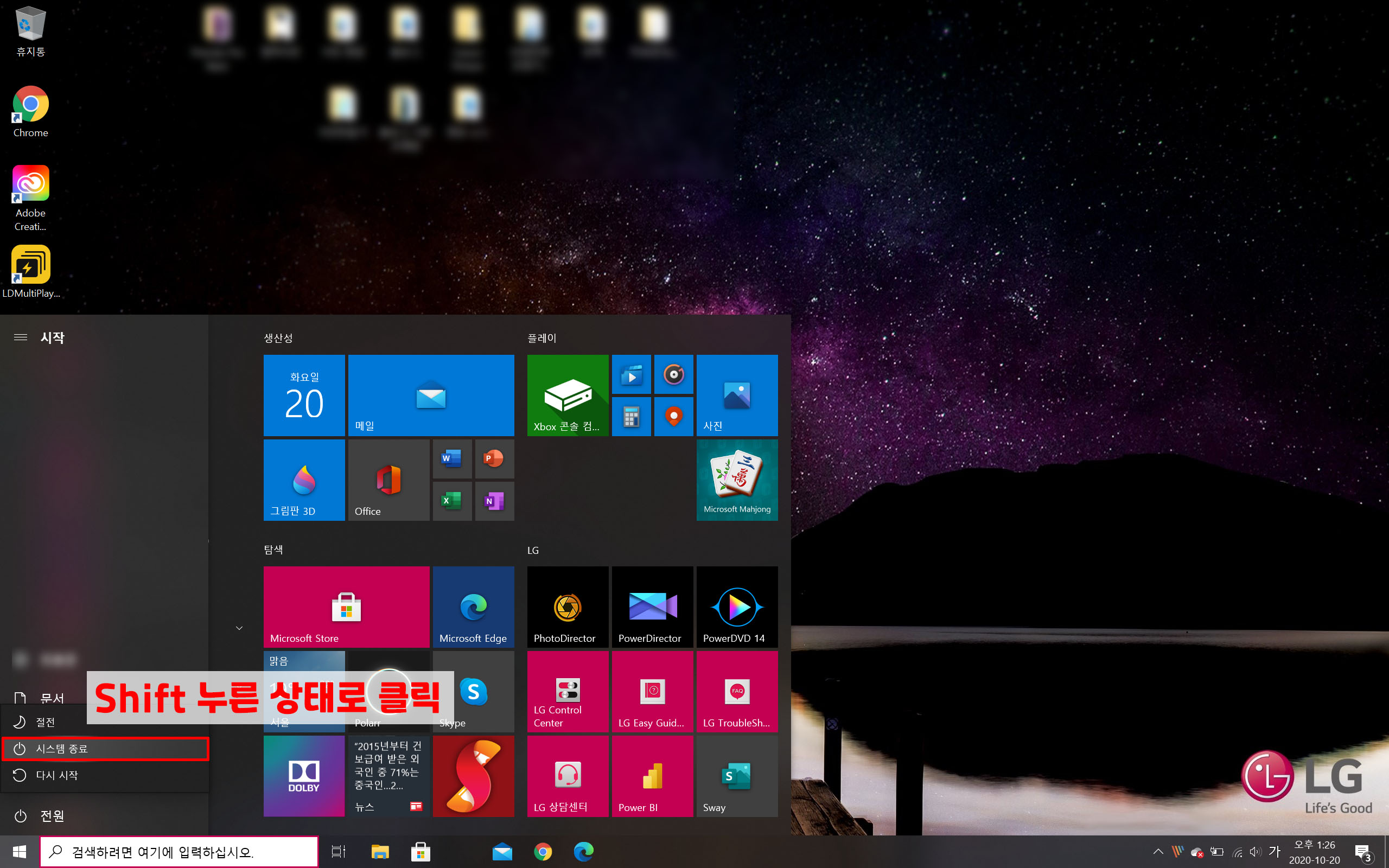
3. 블루투스 최신 드라이버 설치
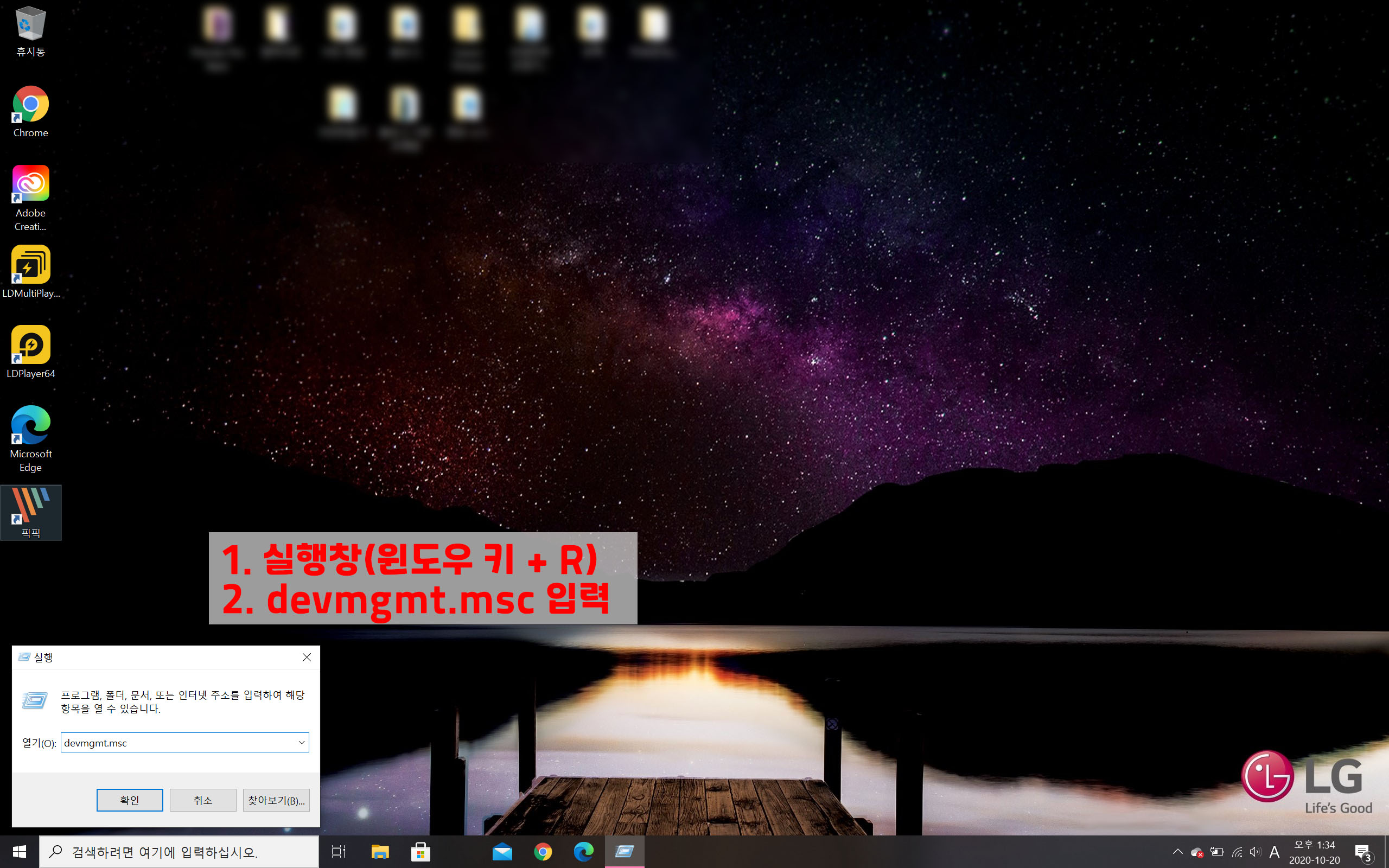
1. 실행창(윈도우 키 + R)
2. devmgmt.msc 입력, 확인
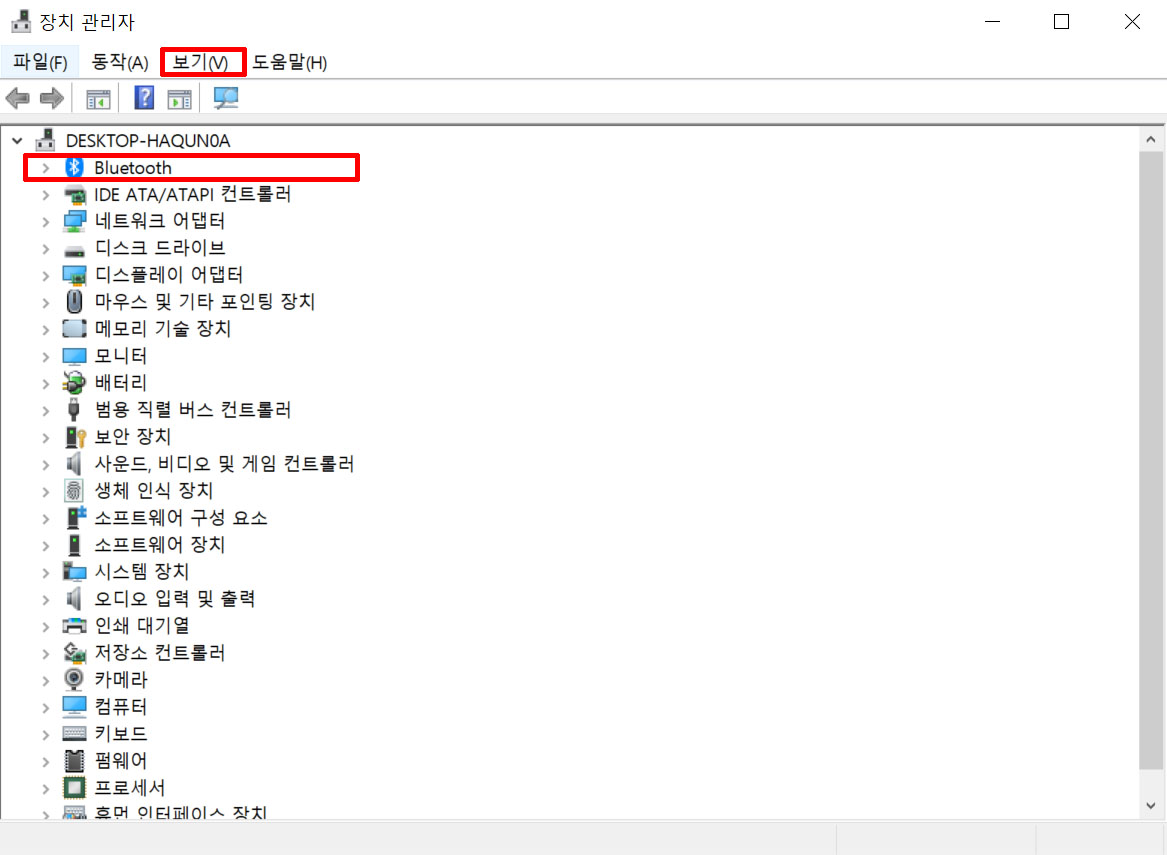
여기서는 다양한 케이스가 존재해요.
(1) 장치관리자에 블루투스 항목이 있는 경우
- 블루투스 항목을 마우스 우클릭 -> '하드웨어 변경 사항 검색' or '드라이버 업데이트' 선택
(2) 장치관리자에 블루투스 항목이 숨어있는 경우
- 상단에 보기 메뉴 선택 -> 숨겨진 장치 표시
- (1)번과 같은 방법으로 업데이트 진행
(3) 장치관리자에 블루투스 항목이 없는 경우
- 윈도우 키 + S
- 입력란에 'bluetooth 장치 문제 찾기 및 수정' 검색하여 진행
- 이후 (1)번 과정 진행
만약 위의 과정에서 드라이버 업데이트가 진행되지 않는다면, 아래의 인텔 무선 bluetooth 소프트웨어 업데이트 링크를 통해 설치해주세요.
https://www.intel.co.kr/content/www/kr/ko/support/articles/000006742/network-and-i-o/wireless.html
'IT' 카테고리의 다른 글
| LG 그램 15인치 vs 갤럭시북 플렉스, 뭘 살까? (0) | 2020.11.02 |
|---|---|
| 와일드리프트 출시일, 오픈베타 시작 (0) | 2020.10.29 |
| 노트북 카메라 켜기 & 마이크 켜기 (0) | 2020.10.19 |
| 아이폰 최적화된 배터리 충전, 80%에서 충전이 멈춘다면? (0) | 2020.10.16 |
| 아이폰 스크롤 캡쳐 방법(PDF, 이미지파일) (1) | 2020.10.13 |