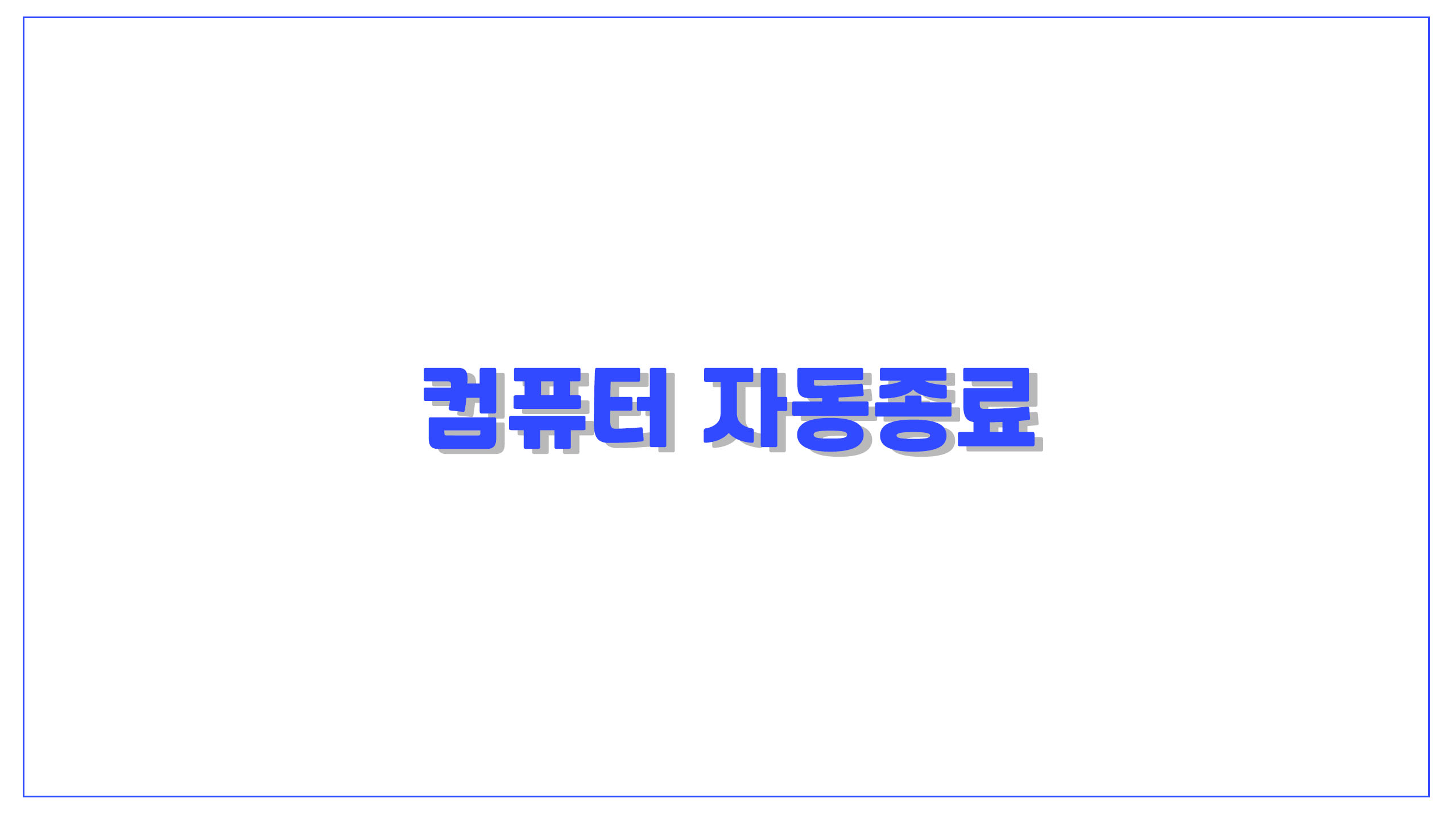
안녕하세요. 오늘은 컴퓨터 자동종료 방법에 대해 알아볼게요.
컴퓨터를 켜놓고 자야하는 경우
게임을 켜놓은 경우
대용량 파일을 다운받는 경우
영상파일 렌더링 하는 경우
...
등 다양한 경우가 있어요. 이럴 경우 밤새 컴퓨터를 켜놓는 것보다 원하는 작업이 완료될 시간에 컴퓨터 자동종료를 통해 시간을 설정해 컴퓨터를 종료할 수 있어요.
컴퓨터 자동종료에는 다양한 방법이 있지만 여러가지 프로그램을 활용해 설정하는 방법들도 많은데 저 같은 경우는 프로그램을 설치하는 것을 선호하지 않아서 윈도우 자체 명령어를 통해 컴퓨터 자동종료 하는 방법을 알아볼게요.
컴퓨터 자동종료 방법
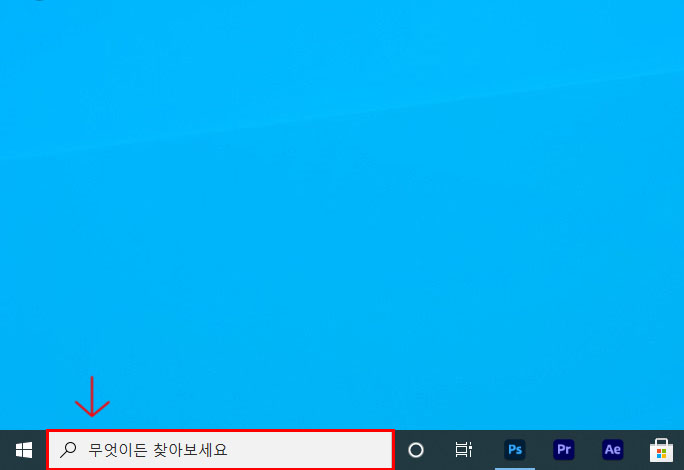

윈도우 하단에 있는 입력창
혹은
윈도우 키 + R
창에서 명령어를 입력해 줄거에요.
컴퓨터 자동종료 명령어
shutdown -s -t 600
여기서 뒤에 숫자만 바꾸어 주시면 돼요. '600'이라는 숫자는 '초'를 의미해요.
| 시간 | 초 | 입력 방법 |
| 10분 | 600 | shutdown -s -t 600 |
| 30분 | 1800 | shutdown -s -t 1800 |
| 1시간 | 3600 | shutdown -s -t 3600 |
| 1시간 30분 | 5400 | shutdown -s -t 5400 |
| 2시간 | 7200 | shutdown -s -t 7200 |
| 3시간 | 10800 | shutdown -s -t 10800 |
| 4시간 | 14400 | shutdown -s -t 14400 |
| 5시간 | 18000 | shutdown -s -t 18000 |
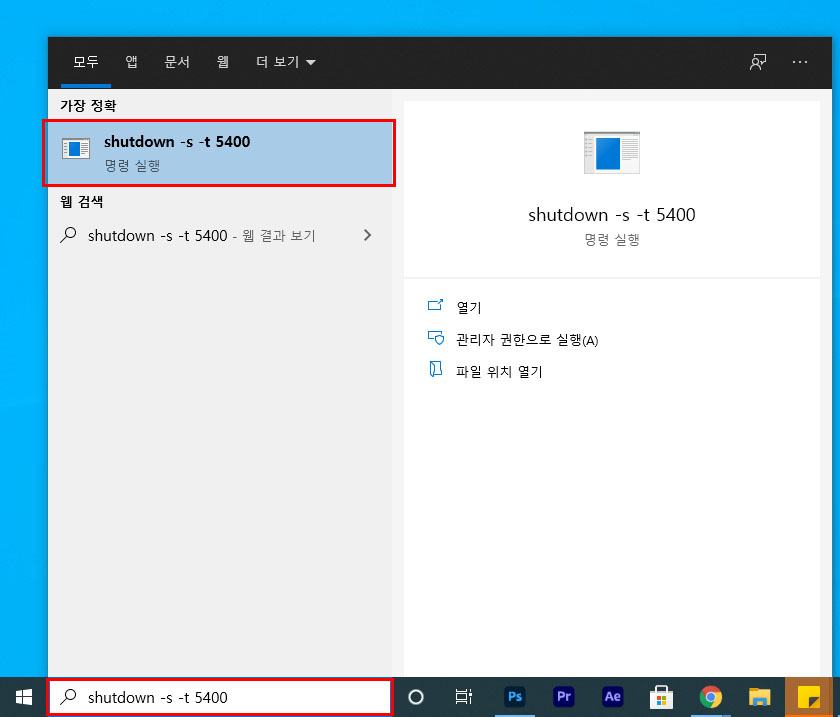
명령어를 입력하면 위와 같은 화면이 나와요. 그냥 엔터(Enter)키를 입력하셔도 되고, 마우스로 클릭을 하셔도 돼요.
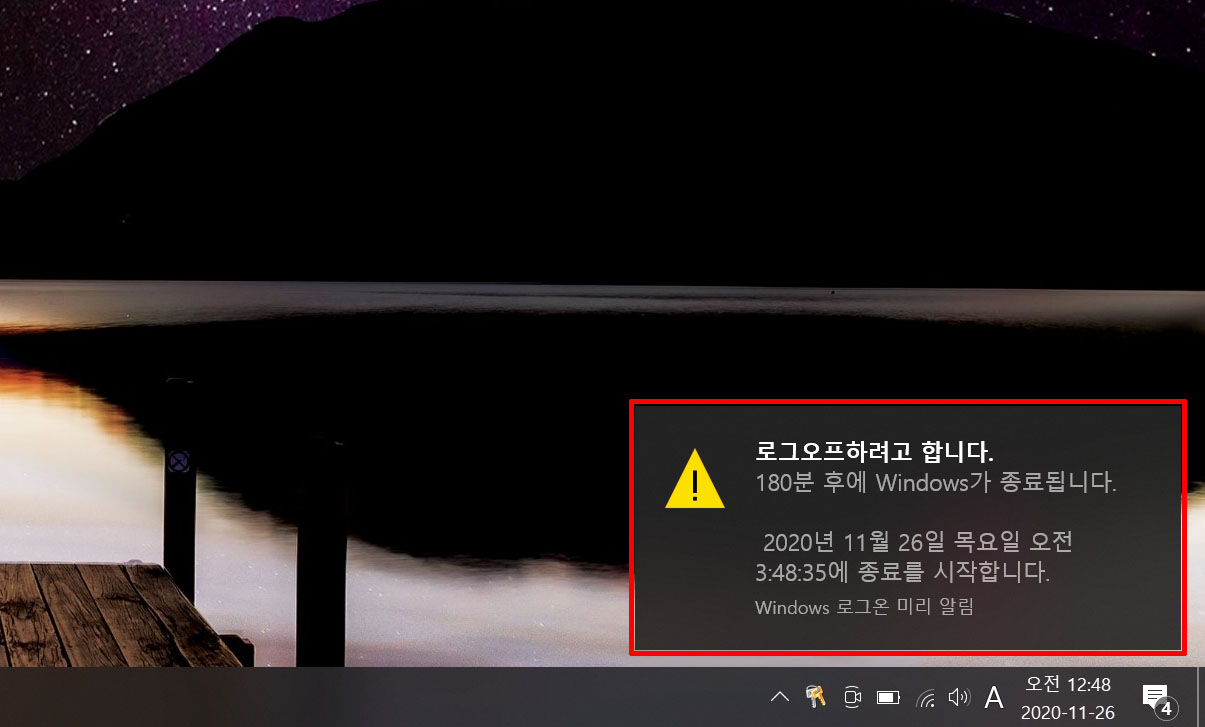
"
로그오프하려고 합니다.
"
입력하시면 윈도우 화면 우측 하단에 종료시간이 나와요. 그럼 원하는 시간에 컴퓨터 자동종료가 예약되었는지 확인해주세요.
컴퓨터 자동종료 취소 방법
컴퓨터 자동종료 취소 명령어
shutdown -a
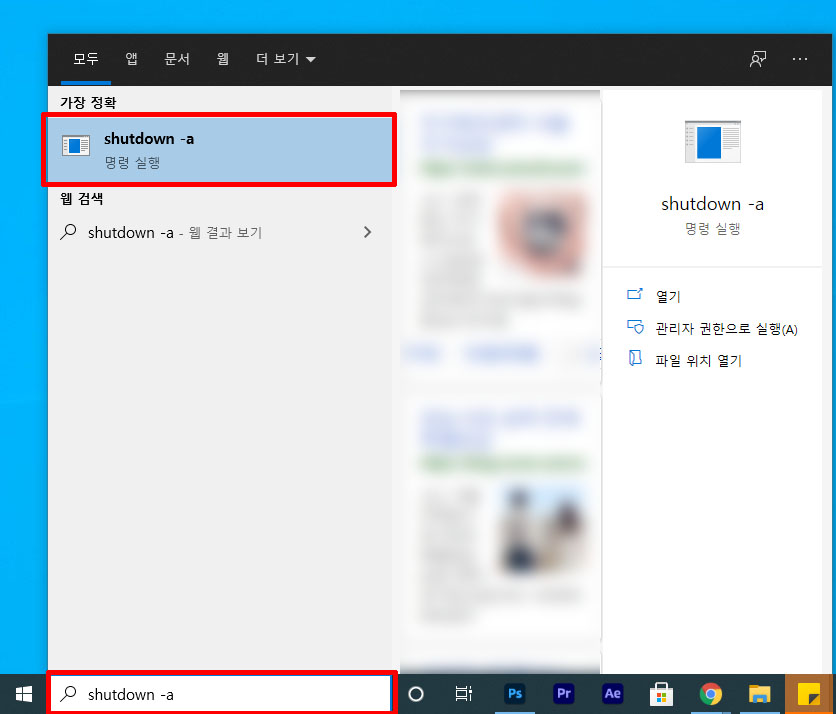
컴퓨터 자동종료 명령어를 입력할 때와 같이
하단에 있는 입력창
혹은
윈도우 키 + R
창에서 shutdown -a 명령어를 입력해주세요.
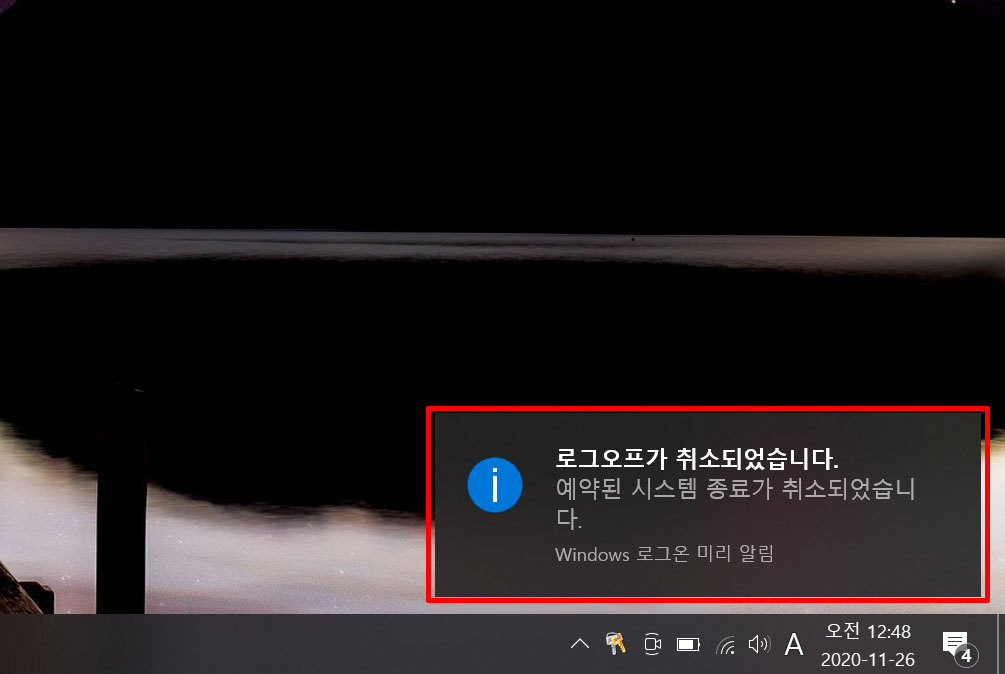
"
로그오프가 취소되었습니다.
"
위의 알림화면이 나타나면 정상적으로 취소가 된거에요.
만약 시간을 잘못 설정하였을 때에는 취소 후 다시 입력해주시면 돼요.
예시)
shutdown -s -t 600
"어? 시간을 잘못입력했네?"
shutdown -a
취소한 뒤
shutdown -s -t 6000
원하는 시간을 다시 입력
내일 하루도 상쾌한 하루 보내시길 바래요!
'IT' 카테고리의 다른 글
| 와콤 드라이버 다운로드 방법 (4) | 2020.12.01 |
|---|---|
| 아이폰 배경화면 사이즈 조절 방법 (3) | 2020.12.01 |
| 넷플릭스 TVQ-PB-101 오류 해결방법 (0) | 2020.11.25 |
| 아이폰 벨소리 넣는법 (개러지밴드 활용) (2) | 2020.11.22 |
| 네모닉 미니 프린터 리뷰 및 실패담 (0) | 2020.11.18 |