
안녕하세요. 오늘은 아이폰 벨소리 넣는법에 대해 알아볼게요. 오늘은 어머니가 핸드폰에 벨소리랑 컬러링 설정을 해달라고 하시더라구요. 그래서 블로그에 써볼까 생각하고 정리해보았어요.
먼저 가장 중요한 음악파일이 필요하겠죠? 음악파일은 저작권이 있으니 가능하면 비용을 지불한 뒤 사용하시길 권장드려요. 원하는 노래, 음악 파일을 준비해주세요. 파일형식은 mp3 파일이여야 해요.
혹시나 파일형식이 다르다면 아래에 방법을 이용해주세요. 카카오인코더를 이용한 방법인데 예전에 음악파일 변환하는 방법을 기록한 페이지를 링크해둘게요.
위의 글을 눌러주시면 음악파일 형식 변환하는 방법 페이지로 이동합니다!
위의 글 아래쪽으로 내려보시면 카카오인코더를 이용해서 변환하는 방법이 나와있어요. 동영상을 변환하는 방법이지만 똑같이 음악파일을 불러온 뒤, 위의 포스팅 아이폰 동영상 파일 변환방법, 5번 항목에서 mp3 형식을 선택해주시면 돼요.
파일이 준비되었으면 차례대로 따라해주세요.
음악파일 아이폰으로 전송
카카오톡 활용
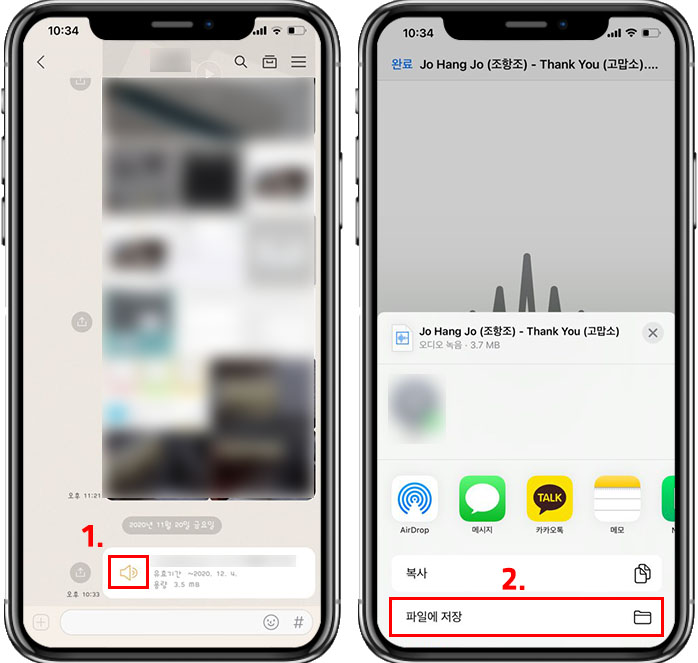
저는 PC 카카오톡을 이용해서 다운받은 음악파일을 카카오톡으로 먼저 보냈어요.
1.
↓ 화살표 아래 방향의 아이콘이 먼저 있을거에요.
한번 터치먼저 하신 뒤 사운드 모양의 아이콘을 터치해주세요.
2.
파일에 저장
*
추가적으로 메일을 이용해서 첨부파일을 다운 받는 방법도 가능해요.
음악파일로 벨소리 만들기
개러지밴드(GarageBand) 앱 활용
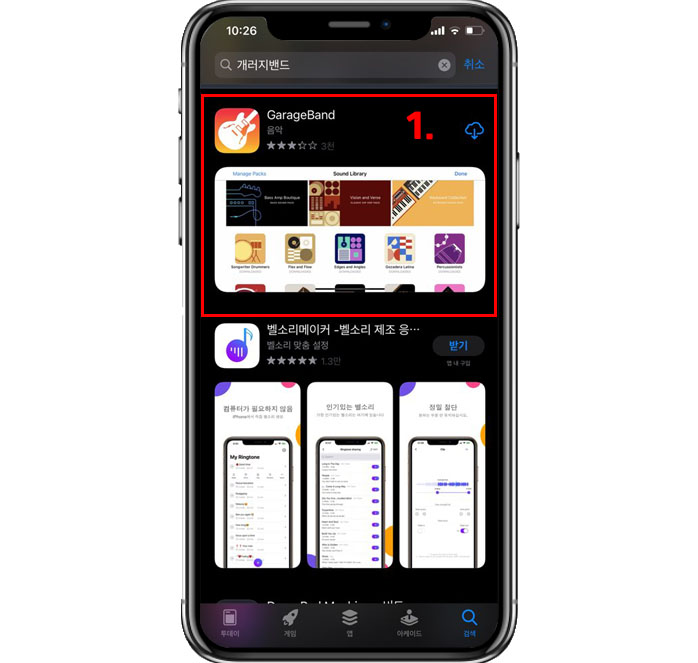
1. 개러지밴드(GarageBand) 어플을 다운받아주세요.
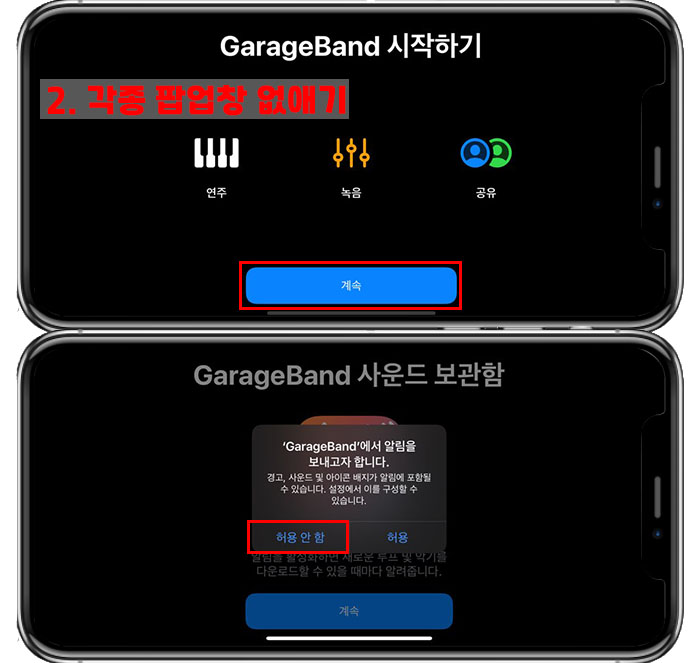
2. 각종 팝업, 설명창 없애기
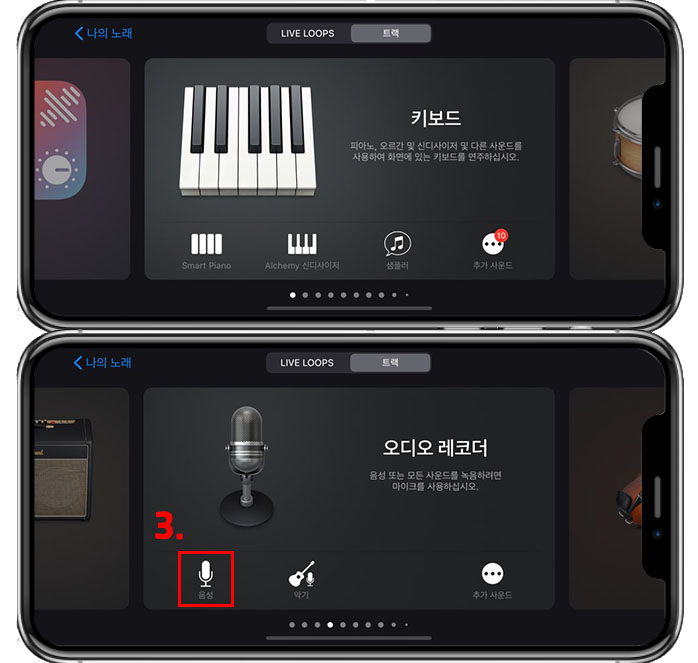
(첫 화면은 위의 사진과 같이 나와요.)
3. 오디오 레코더 항목에서 음성을 터치

4~5. 해당 아이콘 터치
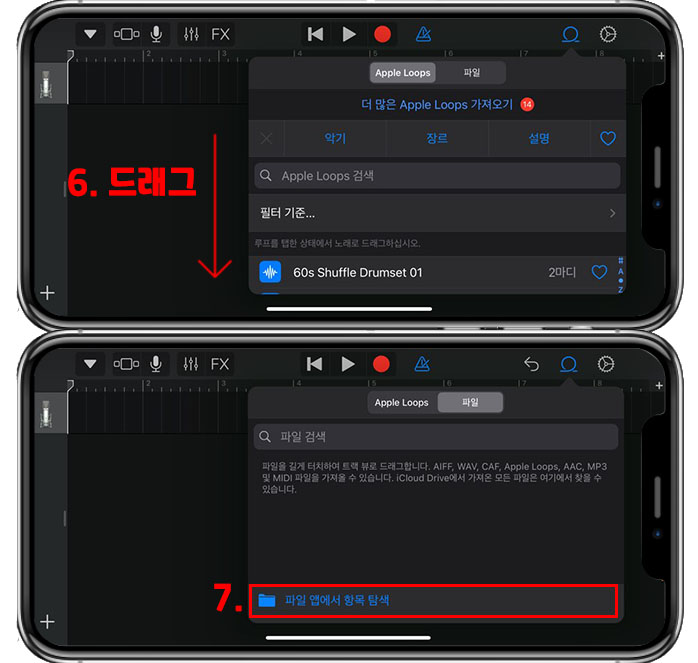
6. 아래로 드래그
7. 파일 앱에서 항목 탐색
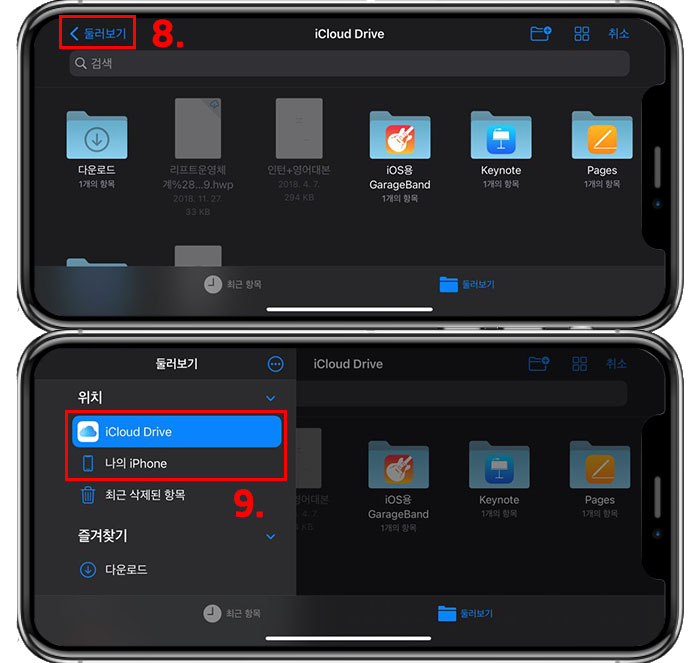
8. < 둘러보기
9.
만약 네이버메일을 통해 다운 받으신 분은 iCloud Drive제가 알려드린 카카오톡을 통해 다운 받으신 분은 나의 iPhone

10. 음악파일 선택
11. 음악파일 화살표 방향으로 드래그
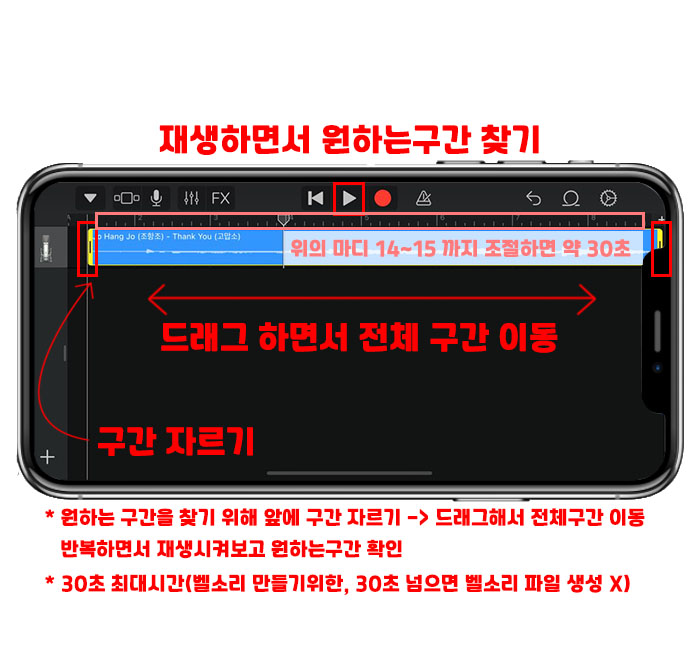
12. 원하는 음악 구간 편집
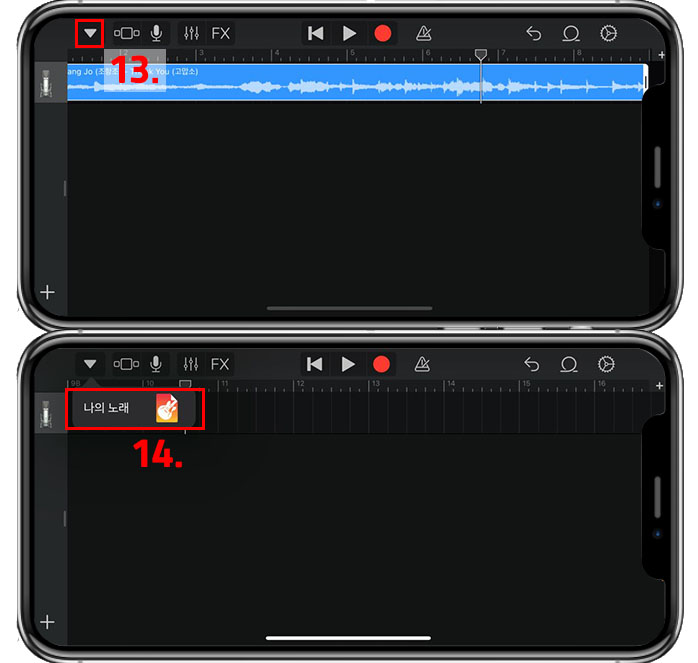
13. ▼ 아이콘 선택
14. 나의 노래 선택
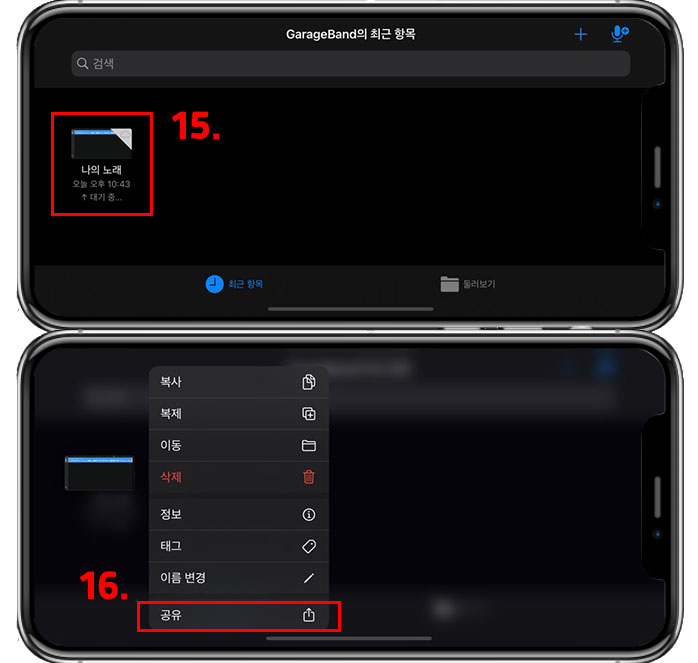
15. 나의 노래 꾹~ 눌러주세요.
16. 공유
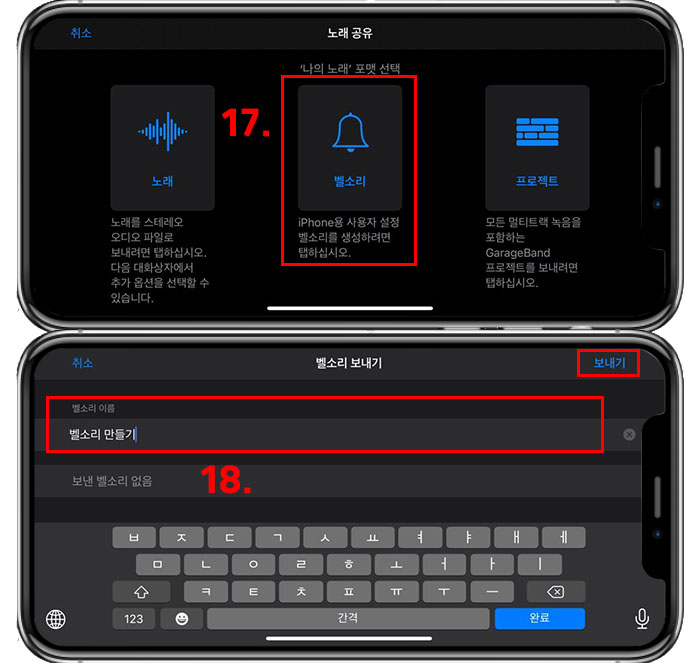
17. 벨소리
18. 벨소리 이름 입력 후 보내기
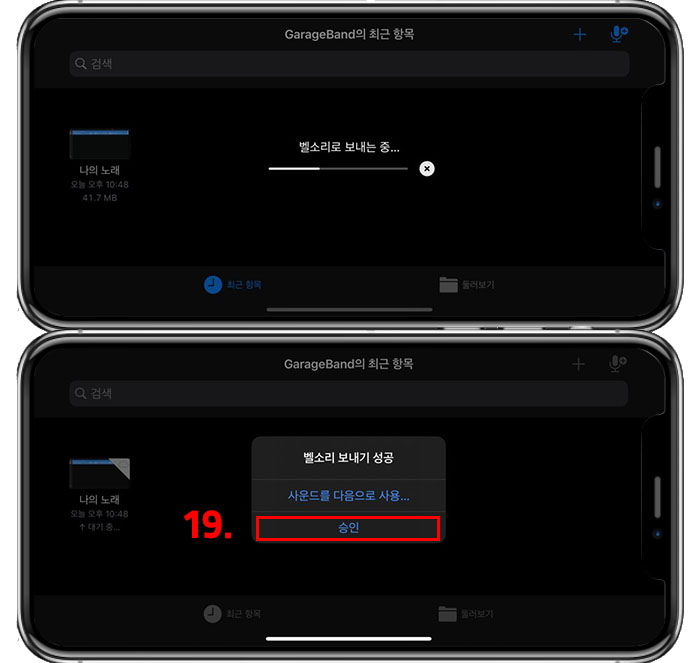
19. 승인
단계가 조금 복잡할 수 있으나 한 번 해보시면 그렇게 어렵지 않아요.
아이폰 벨소리 설정하기
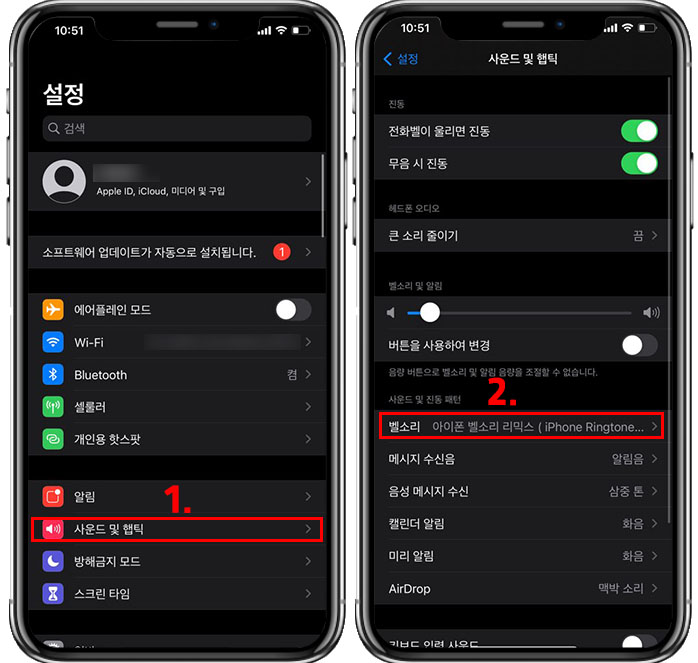
1. 설정 - 사운드 및 햅틱
2. 벨소리
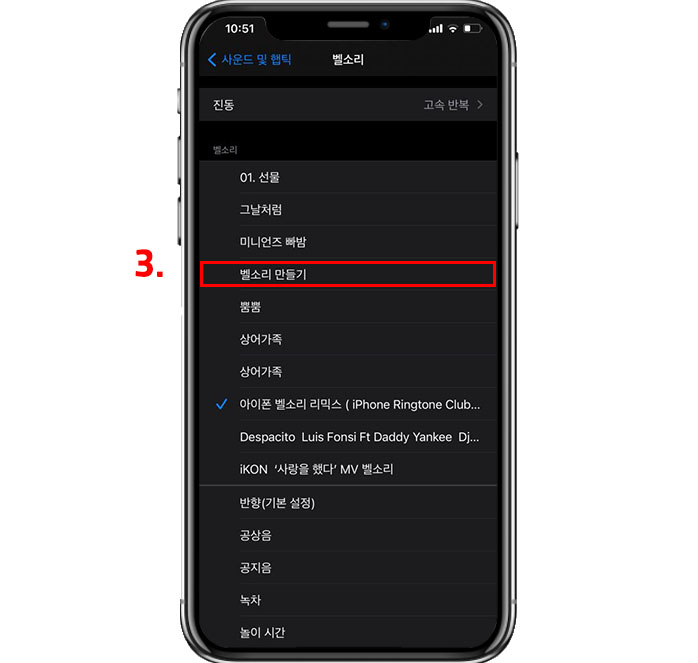
개러지밴드 앱에서 내가 입력한 이름의 벨소리를 확인 할 수 있어요.
'IT' 카테고리의 다른 글
| 컴퓨터 자동종료 방법 5초면 OK! (0) | 2020.11.26 |
|---|---|
| 넷플릭스 TVQ-PB-101 오류 해결방법 (0) | 2020.11.25 |
| 네모닉 미니 프린터 리뷰 및 실패담 (0) | 2020.11.18 |
| 노트북 티비 미러링 소리 설정 (0) | 2020.11.13 |
| HDMI 케이블, 다이소 HDMI 케이블? (0) | 2020.11.06 |