
안녕하세요. 오늘은 아이폰 문서 스캔 방법에 대해 알아볼게요.
각종 서류를 보낼 때 요즘은 정식적으로 팩스를 보내거나 하지 않아도 스마트폰을 이용해서 사진을 찍어서 보내는것도 가능한 경우도 많고 공부를 할때에도 필기한 종이를 가지고 다니기 힘들 때 pdf 파일로 저장해서 가지고 다니는 것 또한 많이 사용하시는 것 같아요.
아이폰 문서 스캔 방법

1. 메모 앱을 꾹 누르기
2. 문서 스캔

3. 문서 스캔을 누르면 위와 같이 카메라 모드로 전환이 돼요.
서류를 화면 안에 적당히 가져다 놓으면
노란색 네모가 활성화되면서 자동으로 인식하여 사진이 찍혀요.

4. 저장
여기까지만 진행하셔도 문서 스캔은 끝난거에요.
저장(2개) 로 나와있는 숫자는 '2장의 문서를 스캔하였다'라는 의미에요. 내가 필요한 문서가 10장이라면 1장씩 10번의 스캔이 정상적으로 완료되었다면 '저장(10개)'라고 확인이 될거에요.
위의 과정이 끝나면 사진이나 pdf 파일로 바로 저장되는 것이 아니라 메모 앱에 저장이 돼요. 저장 된 메모 앱에서 pdf로 저장하는 방법도 알아볼게요.
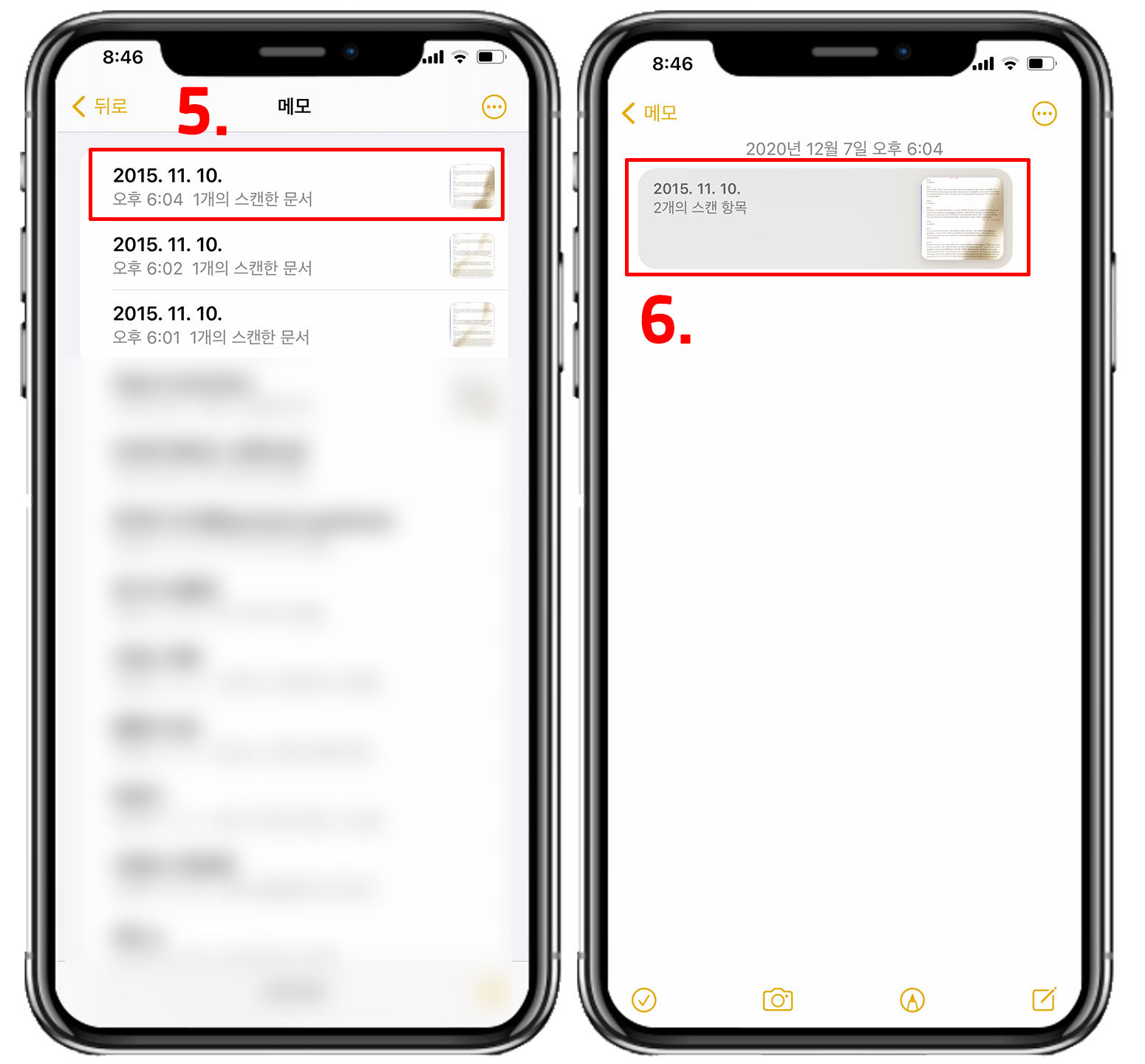
5. 메모 앱에서 해당 메모 선택
(제목은 서류에 가장 처음에 나타난 글자를 기준으로 제목으로 정해지는 듯 해요. 저는 서류 가장 왼쪽 상단에 2015. 11. 10 날짜가 적혀 있어서 메모의 제목으로 정해졌어요.)
6. 선택

7. 우측 상단 아이콘 선택
8. 파일에 저장

9. 저장장소 선택(iCloud Drive / 나의 iPhone)
10. 파일 앱 에서 확인
이상으로 아이폰 문서 스캔 방법을 마무리 할게요. 엄청 쉬운 과정인데 사진을 통해서 쉽게 설명하려다 보니 뭔가 복잡해보이네요. 혹시나 궁금한 점은 댓글로 남겨주시면 빠르게 답변 드릴게요!
오늘 하루도 수고하셨어요!
'IT' 카테고리의 다른 글
| 화면 캡쳐 프로그램 픽픽(Picpick) 사용법(무료) (0) | 2020.12.14 |
|---|---|
| 노트북 화면 캡쳐 방법 (0) | 2020.12.10 |
| 와콤 드라이버 다운로드 방법 (4) | 2020.12.01 |
| 아이폰 배경화면 사이즈 조절 방법 (3) | 2020.12.01 |
| 컴퓨터 자동종료 방법 5초면 OK! (0) | 2020.11.26 |