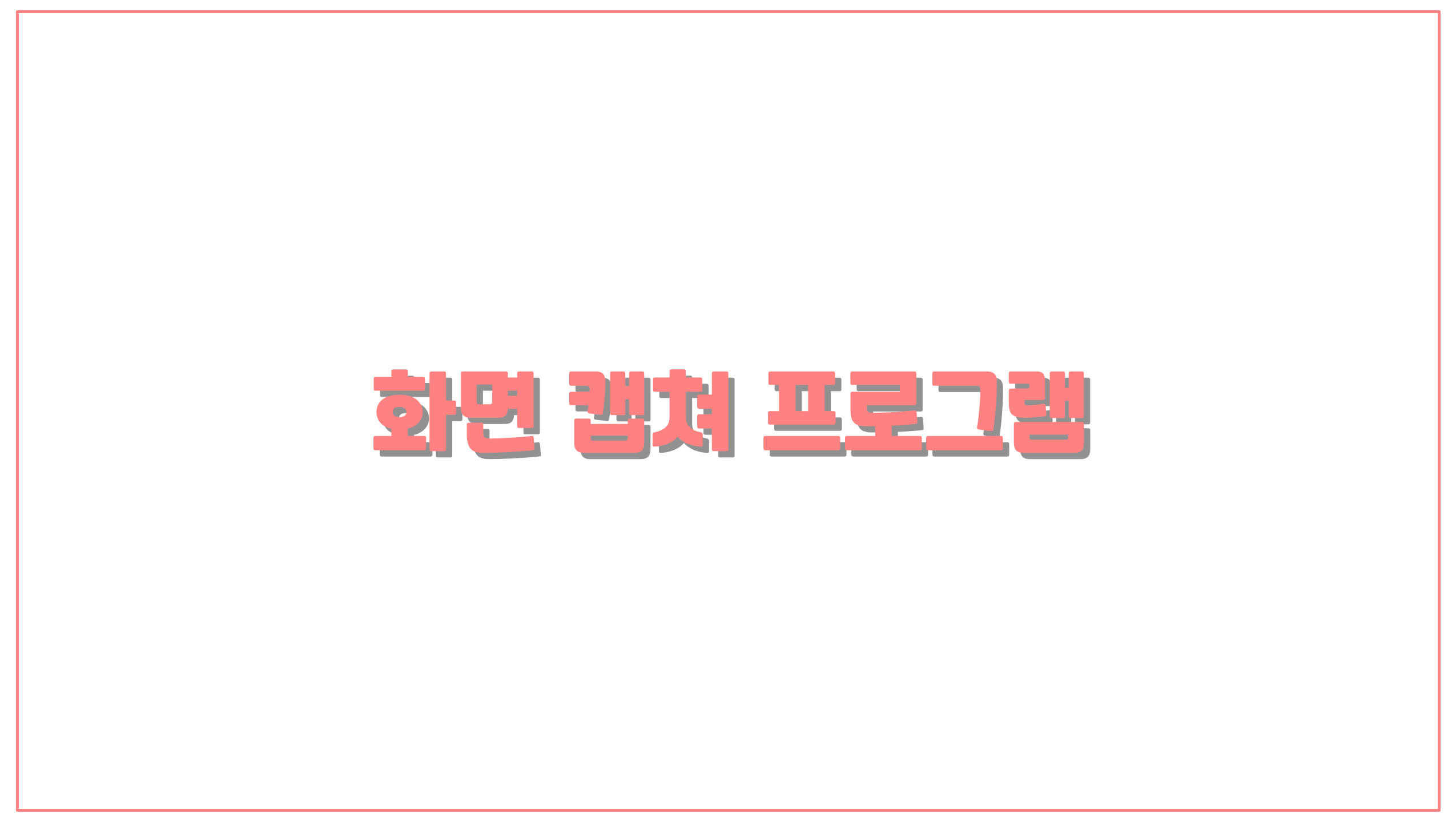
안녕하세요. 오늘은 화면 캡쳐 프로그램 하나를 소개하려 해요. 글을 쓰다보면 이해하기 쉽게 사진을 첨부하거나 하는 경우가 많이 있잖아요. 그럴 경우 윈도우에서 지원하는 기능을 사용할 수도 있지만 계속적으로 캡쳐를 하는 경우에는 프로그램을 쓰는게 조금 더 편하게 사용할 수 있어요.
제가 소개해 드릴 화면 캡쳐 프로그램은 픽픽(Picpick)이라는 프로그램이에요.
화면 캡쳐 프로그램 다운 방법
픽픽(Picpick) 프로그램 다운 방법
일반적인 검색엔진, 사이트에서 '픽픽'을 검색하여 해당 사이트에 접속하거나
아래에 있는 링크를 클릭하면 사이트로 이동할 수 있어요.
픽픽(Picpick) 다운로드 링크
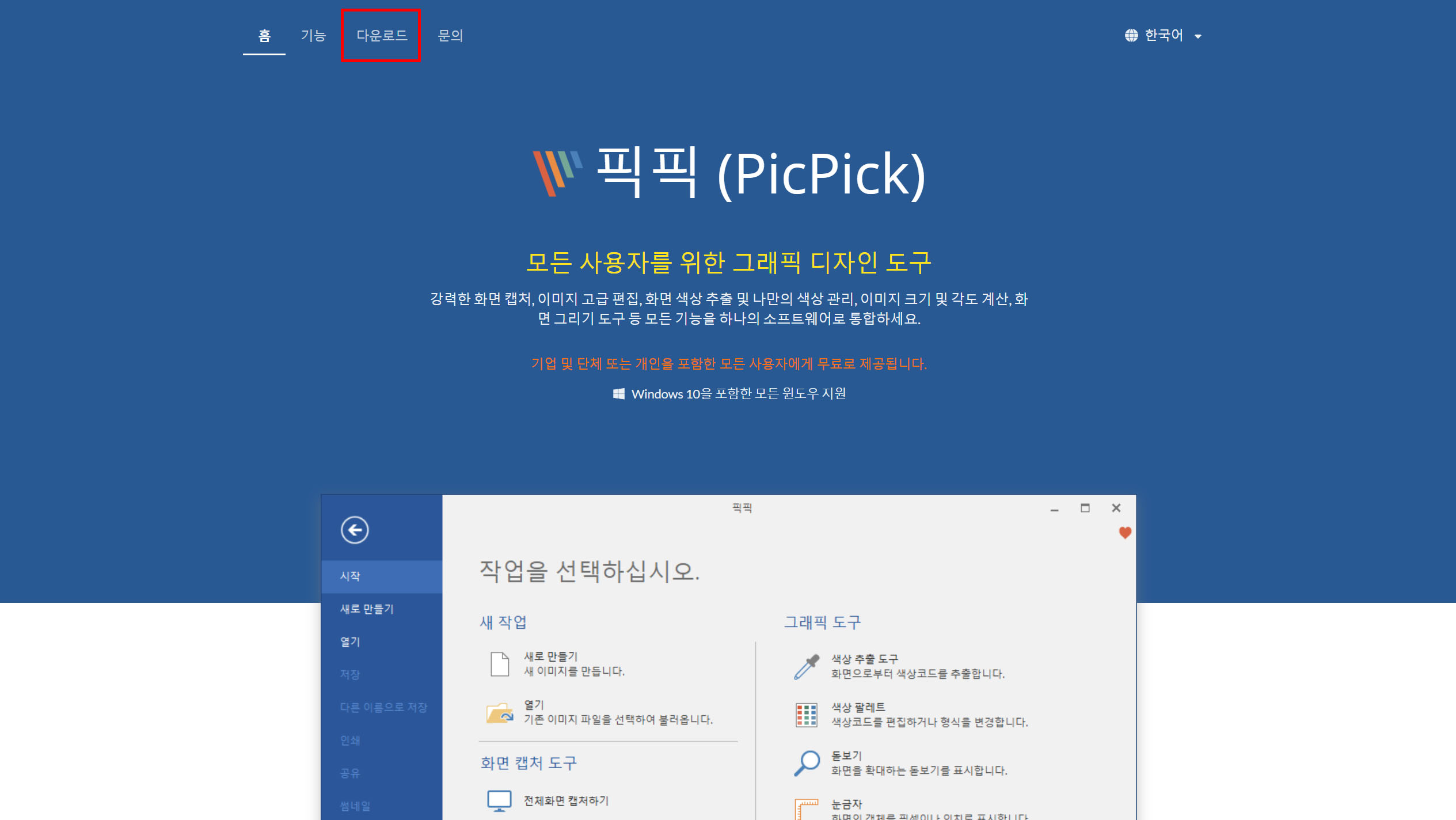
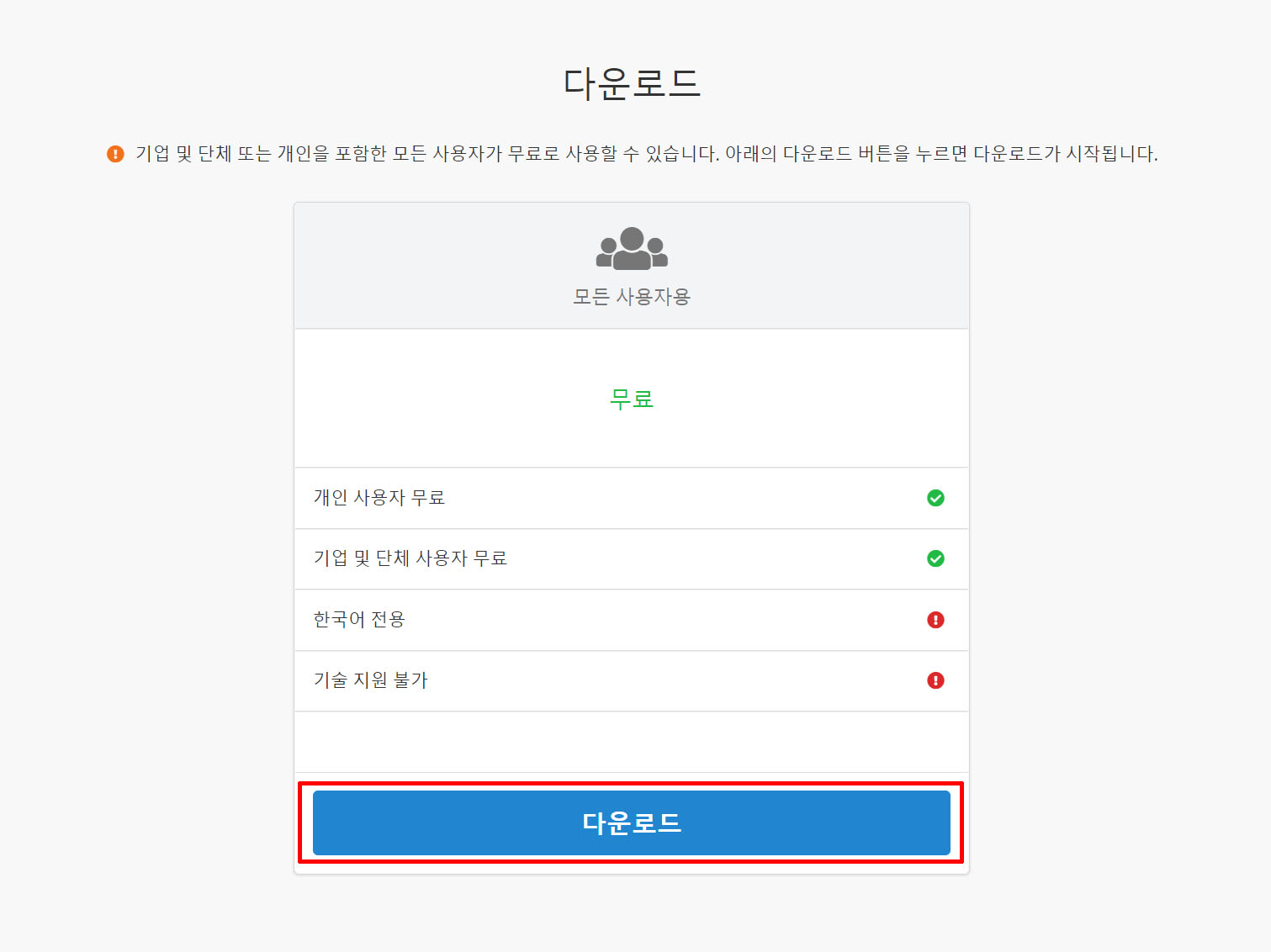
해당 사이트에서 다운로드 페이지에서 다운받아 주시면 돼요.
화면 캡쳐 프로그램 사용법
픽픽(Picpick) 프로그램 사용법
사람마다 사용하는 방법이 다르겠지만 제가 사용하는 방법을 소개할게요.
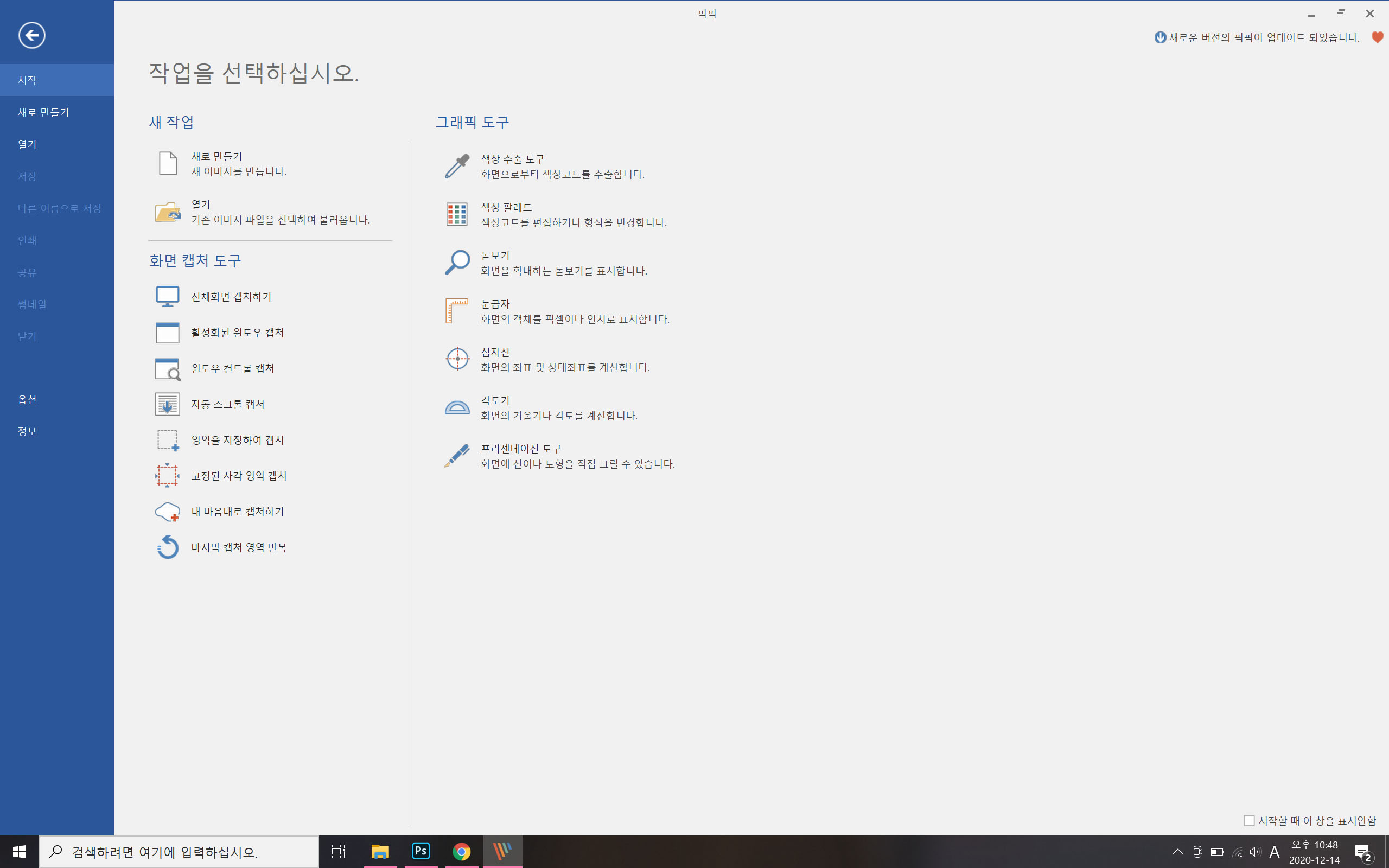
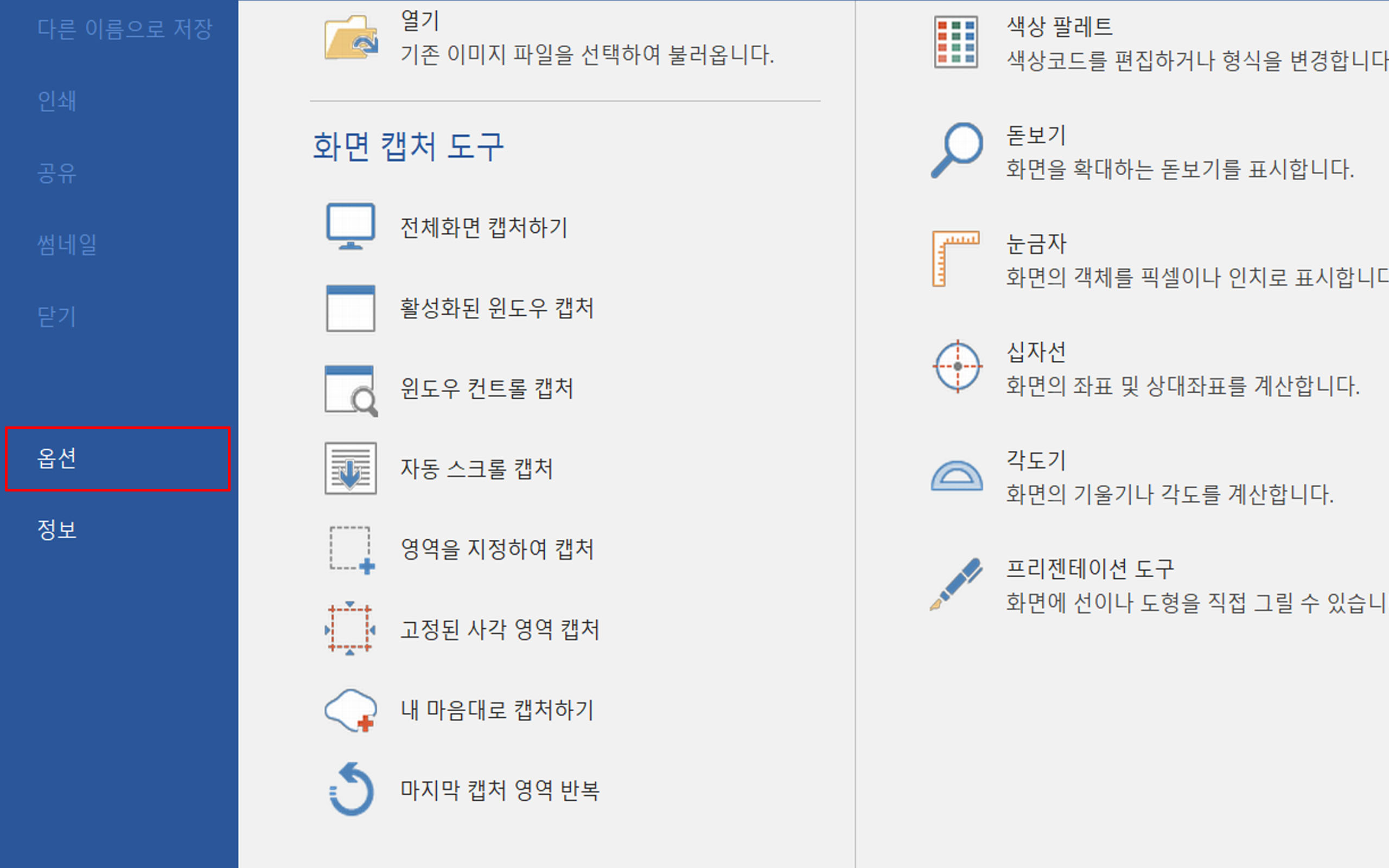
픽픽(Picpick) 프로그램을 실행하면 첫 번째 사진과 같은 화면을 보실 수 있어요. 좌측에 있는 옵션을 눌러주세요.
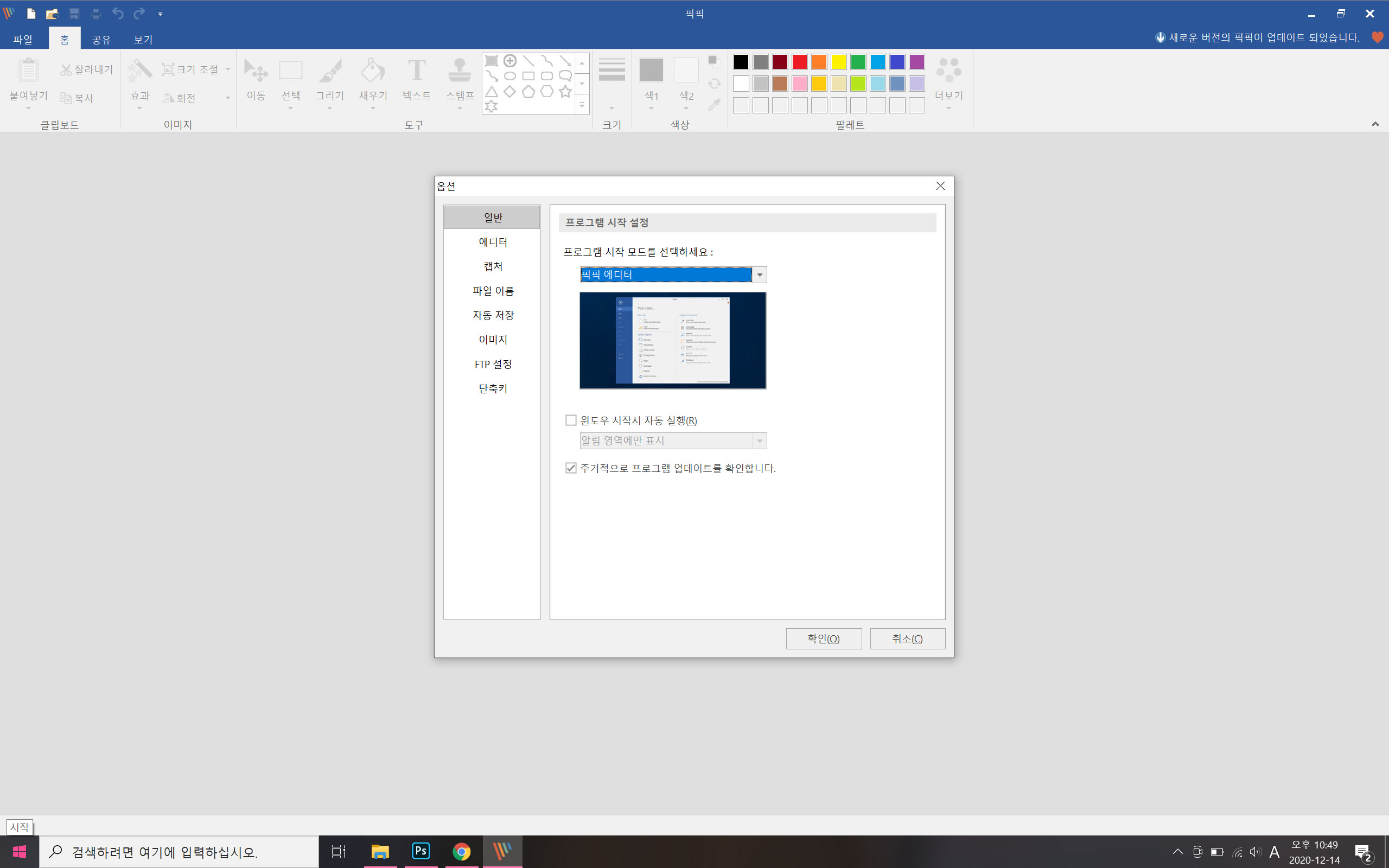
옵션을 선택하면 위와 같은 창이 나와요. 옵션 중 3가지를 변경해 볼거에요.
저장방법
저장위치
캡쳐단축키

캡쳐 항목 - 캡쳐 결과 항목에서 '이미지 파일로 저장' 선택해 주세요.
그리고 캡쳐옵션에는 '캡쳐 완료시 효과음을 출력' 을 체크해주세요.
캡쳐가 정상적으로 되었는지 효과음을 통해 확인 할 수 있어서 편하더라구요.

자동 저장 탭에서 '자동 저장 기능 사용' 체크, 이미지 저장 위치를 설정해주세요.
자동 저장은 캡쳐 시 자동적으로 설정한 폴더에 정해진 파일 이름으로 순차적으로 저장되게 해주는 기능이에요.
하나의 이미지를 캡쳐 할 때마다 파일 이름을 설정해주고 하는 과정이 어렵진 않지만 여러장의 이미지를 캡쳐 하는 경우 아주 번거로울 수 있기 때문에 자동 저장 기능을 활성화 해주시는게 좋아요.
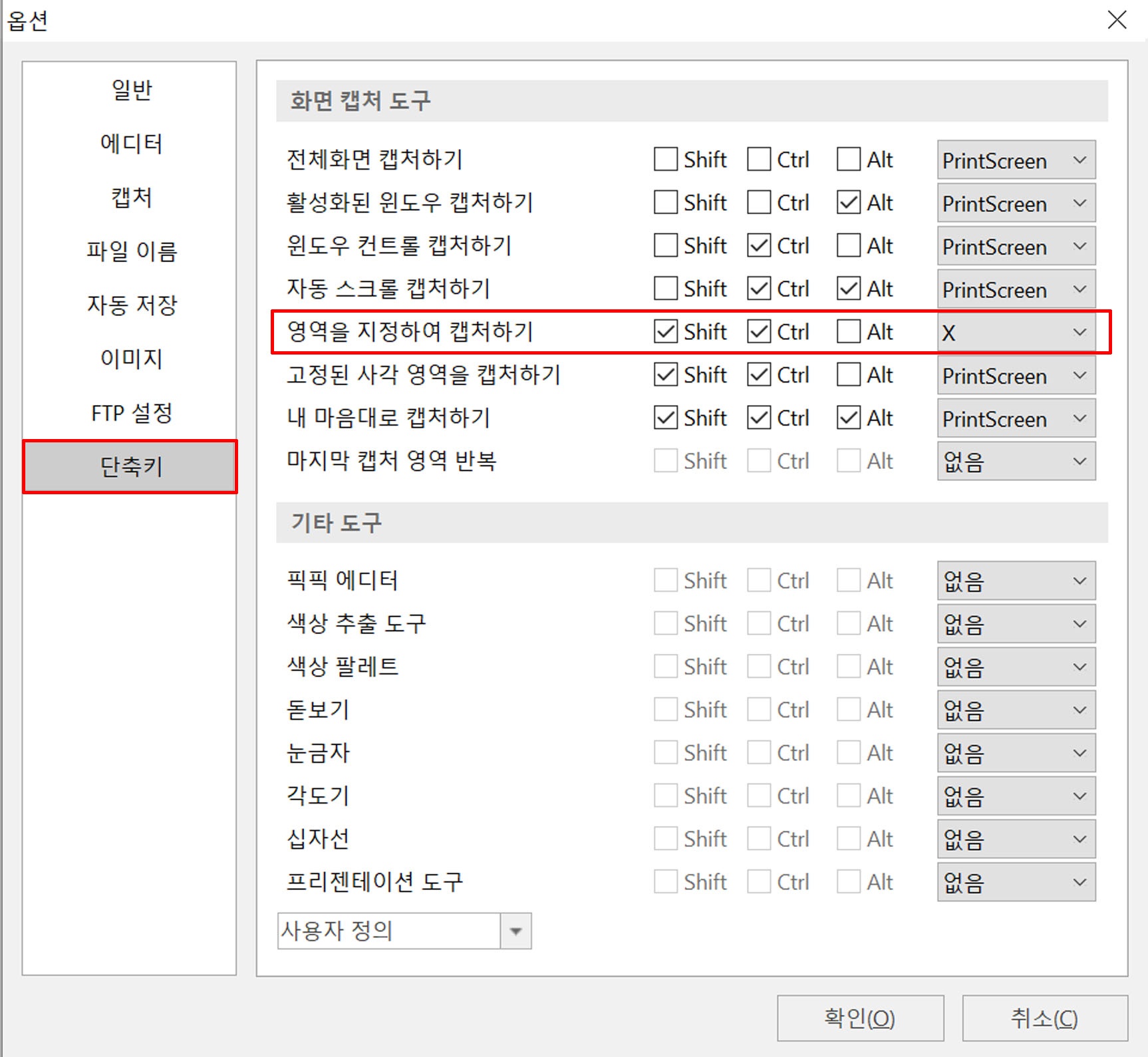
저는 영역을 원하는 영역을 지정해서 캡처하는 방법을 사용하고 있어요.
단축키 탭에서 '영역을 지정하여 캡쳐하기' 항목의 단축키를 설정할 거에요.
저는 Shift + Ctrl + X 키를 사용하고 있어요.
꼭 영역을 선택하여 캡처하는 방법이 아니라도 여러가지 캡처 방법 중 하나씩 해보고 본인이 필요한, 편한 방법을 사용하시면 돼요. 단축키 설정 또한 자신이 편한 방법을 사용해 주시면 돼요.
Shitft, Ctrl, Alt 키는 체크 유무를 통해 선택하고 임의의 키는 가장 오른쪽 화살표를 클릭하면 다양한 키들이 나와있어요. 그 중 자신이 원하는 키를 설정해주면 1~4가지 키의 조합을 통해 설정 할 수 있어요.
위의 설정이 끝났으면 캡처는 어떻게 진행되는지 볼까요?
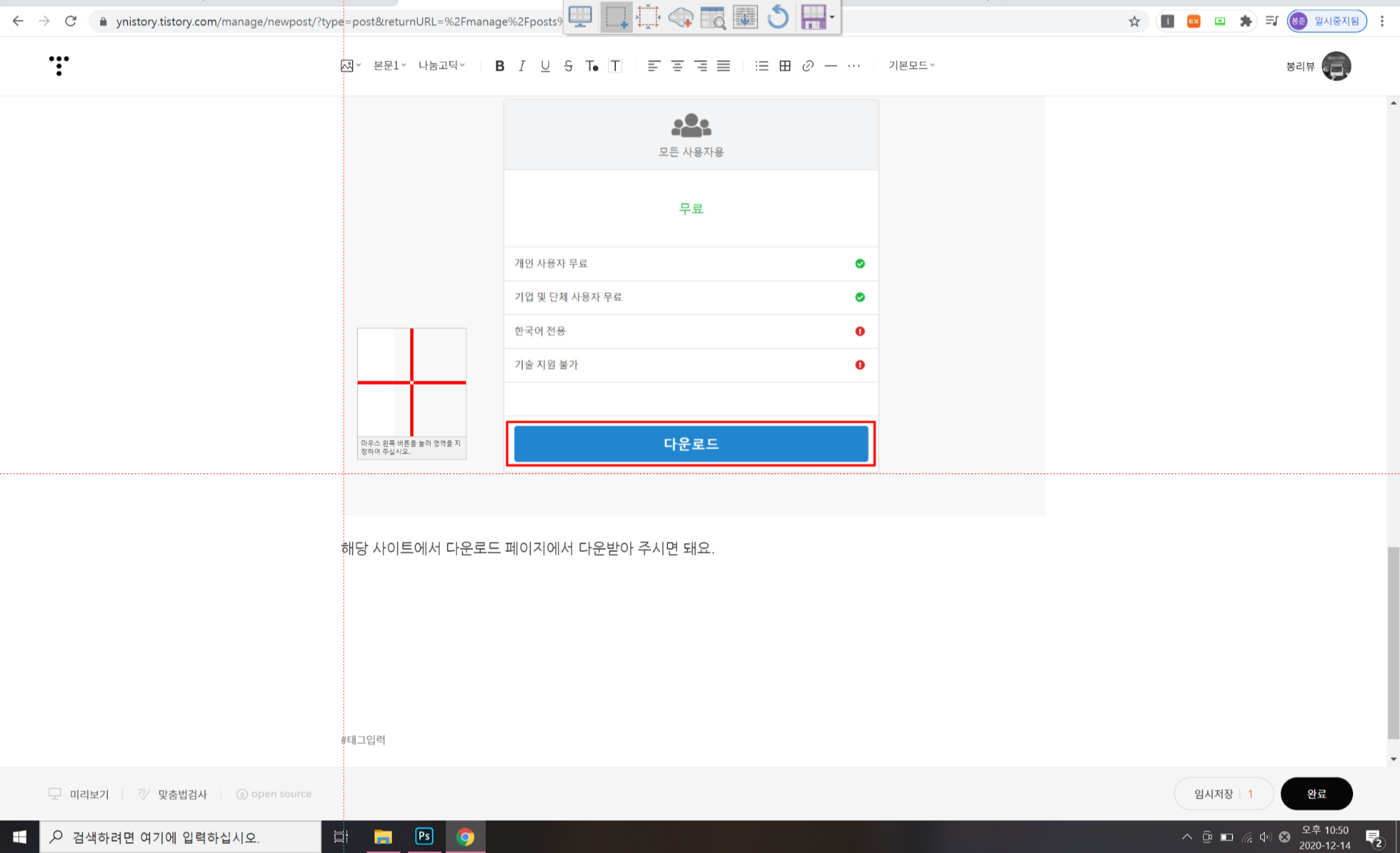
위의 사진은 그냥 저의 노트북 화면 이에요. 제가 사용할 캡처방법은 영역을 선택하여 캡처하는 방법이에요. 단축키는 Shift + Ctrl + X 에요. 3가지 키를 동시에 누르면 위의 사진과 같은 화면이 나와요. 빨간색 점선의 + 표시가 나타나게 되고 원하는 영역을 드래그 해서 선택해주면 돼요. 그러면 효과음이 발생되면서 제가 저장한 위치에 파일로 자동적으로 저장이 된답니다.
위의 영상은 캡처하는 과정을 영상으로 한 번 남겨봤어요. 혹시나 도움이 될까 같이 올려요.
● 이 글을 읽은 분에게 도움이 될 만한 정보
2020/12/10 - [IT] - 노트북 화면 캡쳐 방법
2020/11/26 - [IT] - 컴퓨터 자동종료 방법 5초면 OK!
2020/10/19 - [IT] - 노트북 카메라 켜기 & 마이크 켜기
요즘 코로나가 너무 확산되고 있어요. 다들 건강관리 잘하시고 건강한 겨울을 보내셨음 좋겠어요!
'IT' 카테고리의 다른 글
| 기계식 키보드 청소, 물티슈만 있으면 돼요! (0) | 2020.12.18 |
|---|---|
| 노트북 화면 캡쳐 방법 (0) | 2020.12.10 |
| 아이폰 문서 스캔 방법(메모 앱 활용) (0) | 2020.12.07 |
| 와콤 드라이버 다운로드 방법 (4) | 2020.12.01 |
| 아이폰 배경화면 사이즈 조절 방법 (3) | 2020.12.01 |