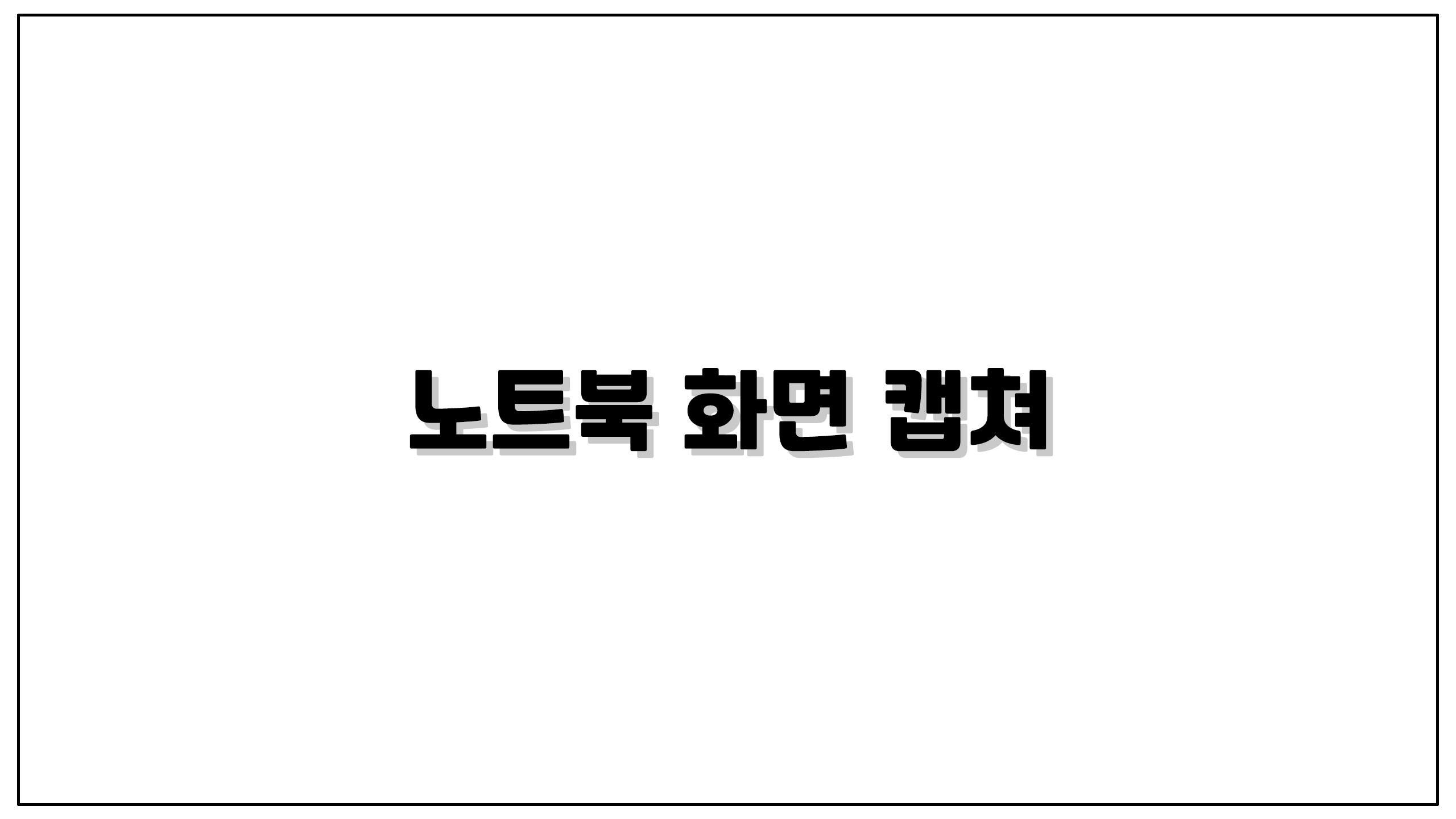
안녕하세요. 오늘은 노트북 화면 캡쳐 방법에 대해 알아볼게요.
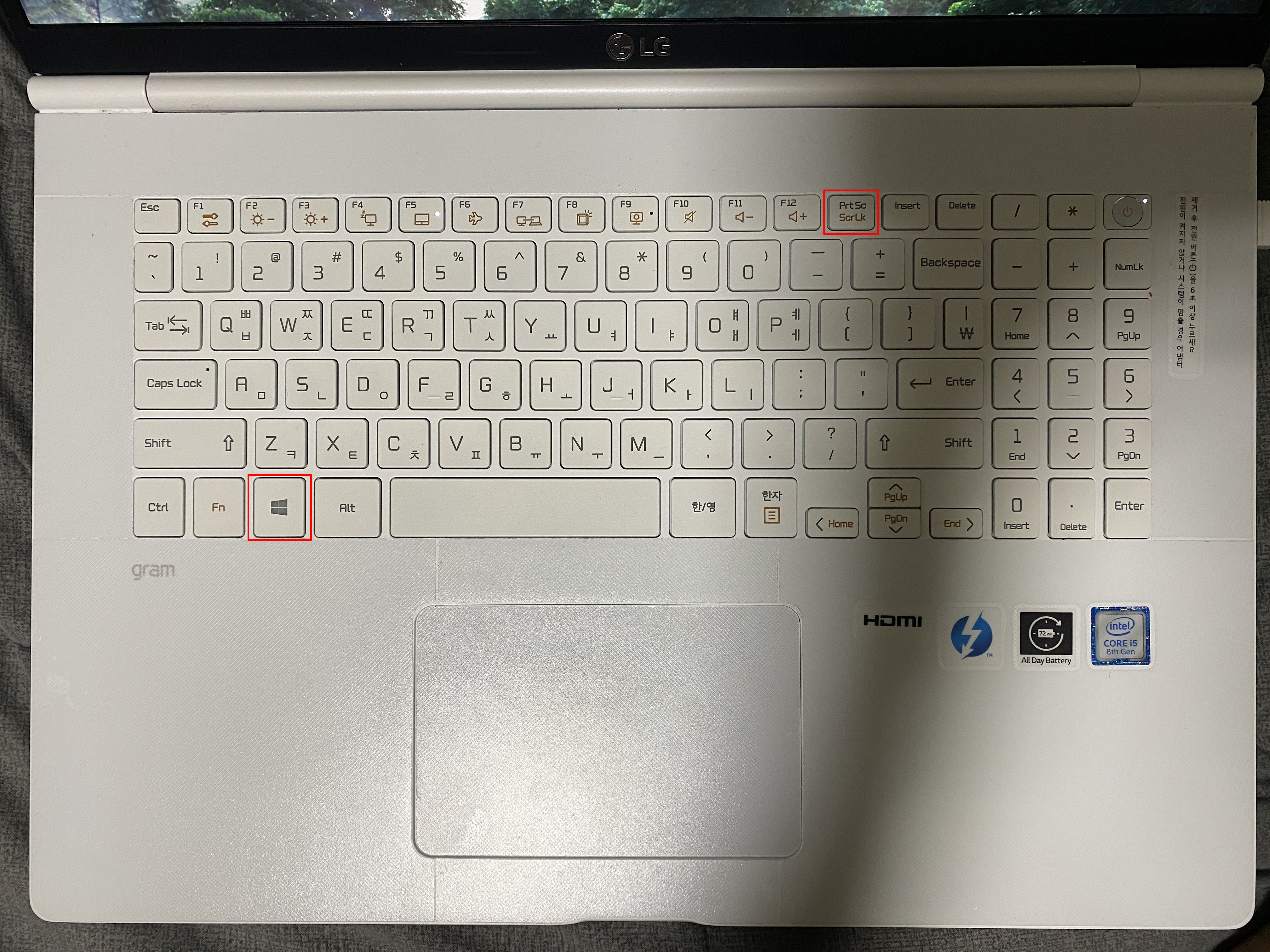
노트북마다 키 배치가 조금씩 다르지만 두 가지 키를 사용할 거에요.
윈도우 키
Prt Sc
1. Prt Sc
2. 윈도우 키 + Prt Sc
노트북 화면 캡쳐 방법
1. Prt Sc

Prt Sc키를 누르면 임시로 현재의 화면을 저장해놓아요. 그 뒤 문서파일에서나 그림판에서 Ctrt + V 단축키를 이용해 붙여넣기 하시면 돼요. (그림판, 포토샵, 엑셀 등 많은 프로그램에서 붙여넣기가 가능해요.)
불편한 점이 있다면 하나의 화면을 저장했다면 연속으로 화면을 캡쳐 할 수가 없다는 점이에요.
쉽게 말하면 글을 복사하고 붙여넣는 것과 동일하다고 보시면 돼요. 메일을 쓰다가 하나의 문장을 복사해서 붙여 넣을 때, 복사 - 붙여넣기 한 뒤 다른 문장을 복사해서 붙여넣기 하잖아요. 동시에 두 가지를 저장해 둘 수 없다는 점이에요. 그럴 땐 아래의 방법을 사용하시면 돼요.
노트북 화면 캡쳐 방법
2. 윈도우 키 + Prt Sc
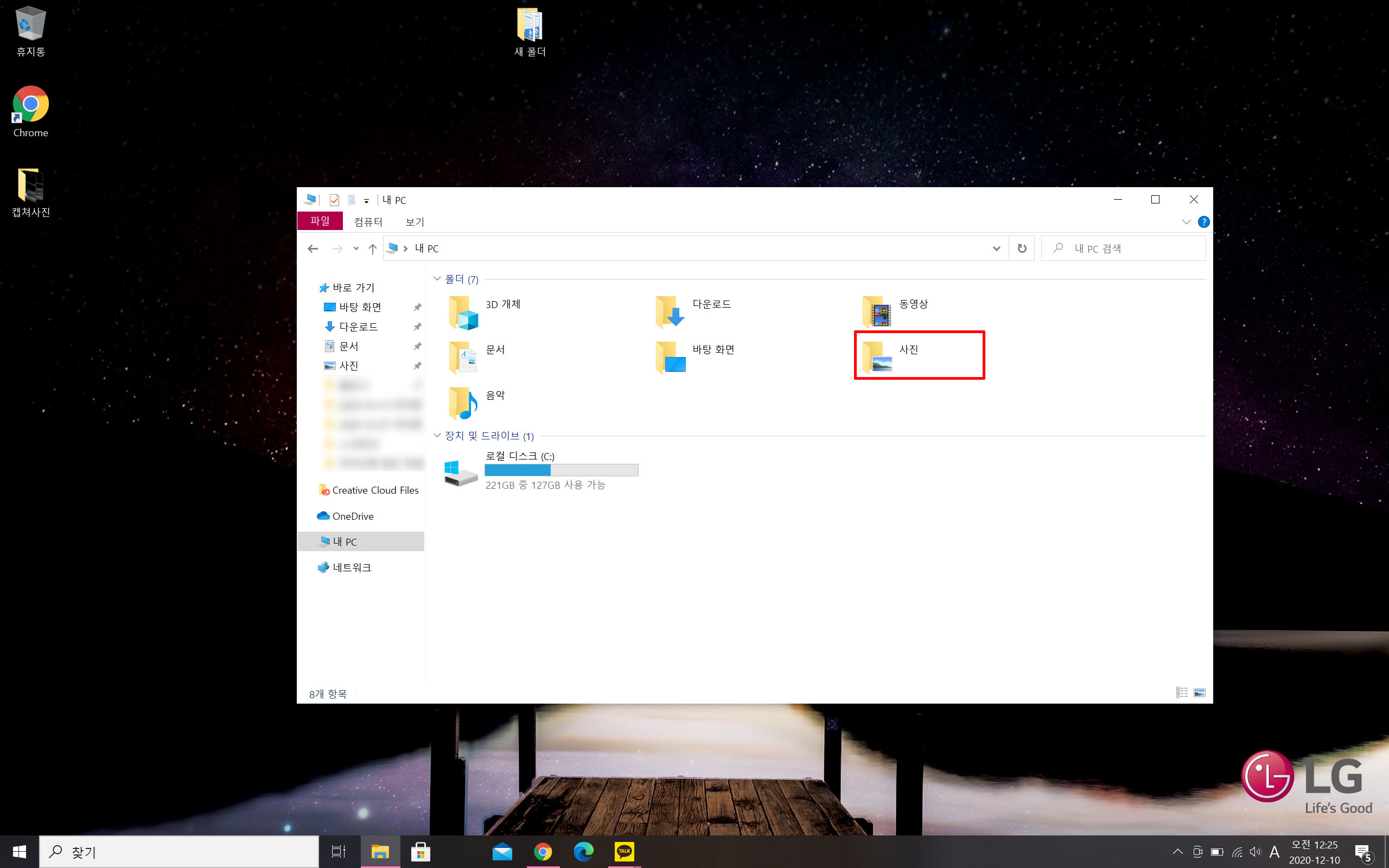
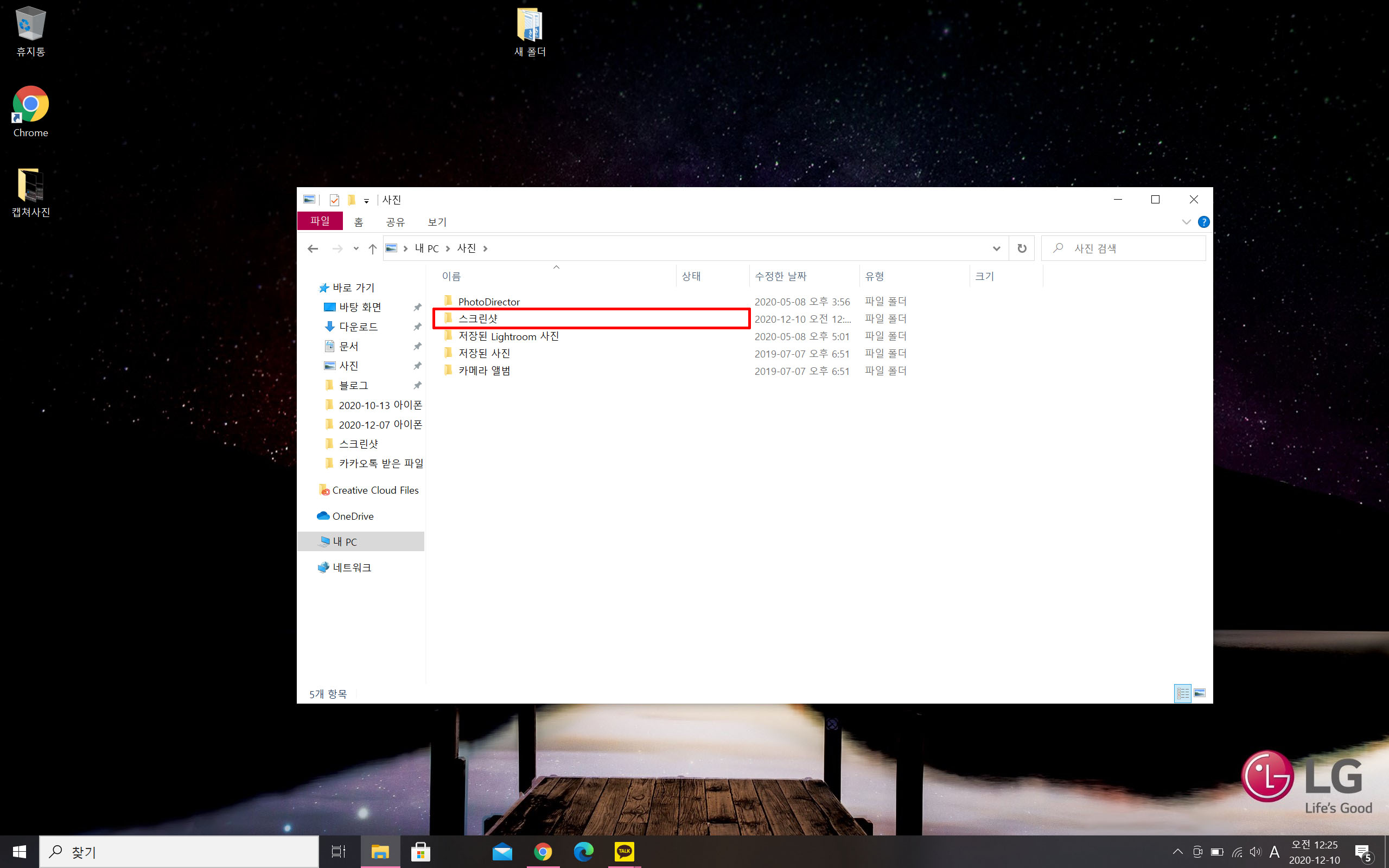
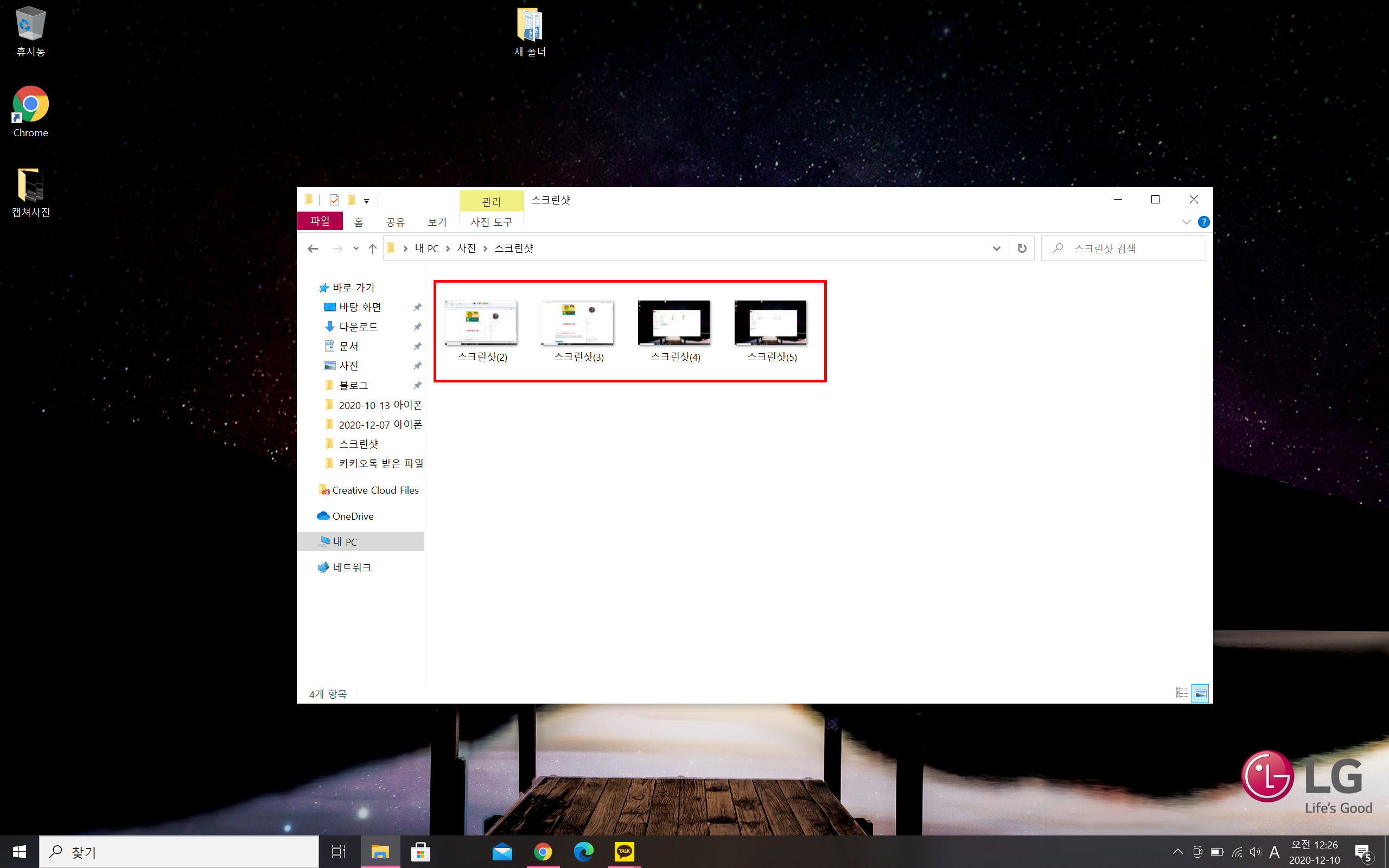
위의 방법과의 차이점은 해당 화면을 파일로 자동저장 한다는 점이에요.
파일 저장 위치 : 내 PC - 사진 - 스크린 샷
스크린샷(숫자) 이름의 파일명으로 PNG 파일 형식으로 저장이 돼요.
해당 방법은 윈도우 키 + Prt Sc 두 개의 키를 동시에 누르기만 하면 파일로 저장되기 때문에 연속적으로 캡쳐를 할 수 있다는 점이 첫 번째 캡쳐 방법과 다른 점이에요.
'IT' 카테고리의 다른 글
| 기계식 키보드 청소, 물티슈만 있으면 돼요! (0) | 2020.12.18 |
|---|---|
| 화면 캡쳐 프로그램 픽픽(Picpick) 사용법(무료) (0) | 2020.12.14 |
| 아이폰 문서 스캔 방법(메모 앱 활용) (0) | 2020.12.07 |
| 와콤 드라이버 다운로드 방법 (4) | 2020.12.01 |
| 아이폰 배경화면 사이즈 조절 방법 (3) | 2020.12.01 |